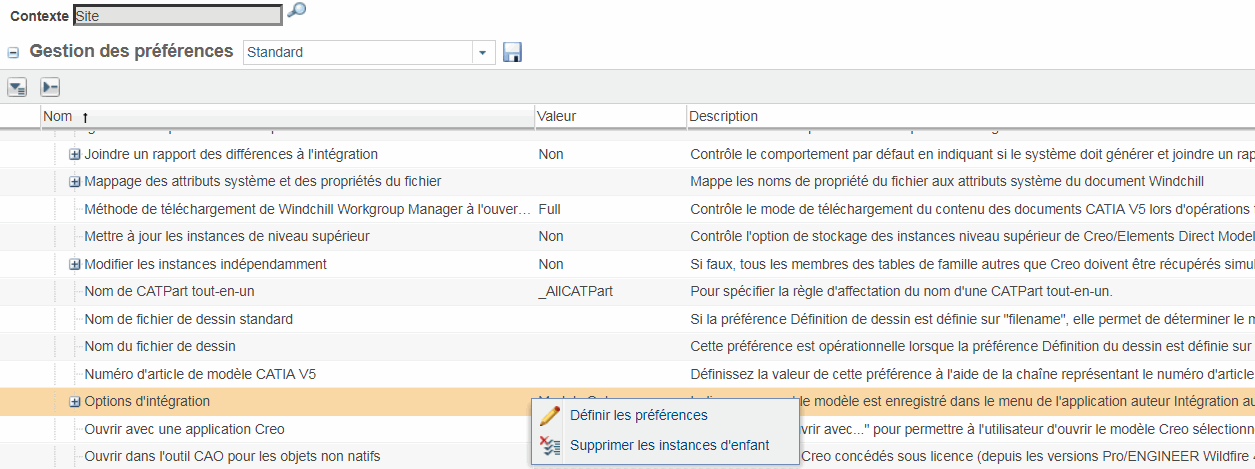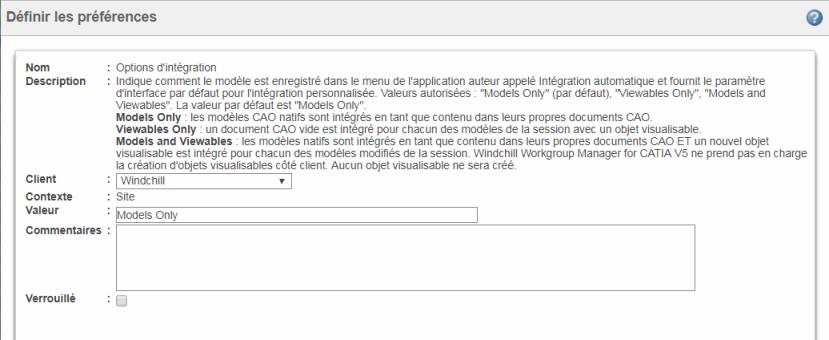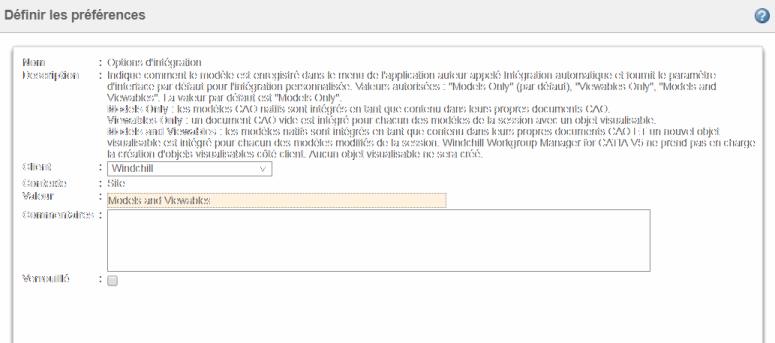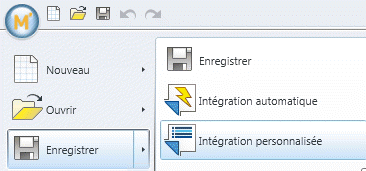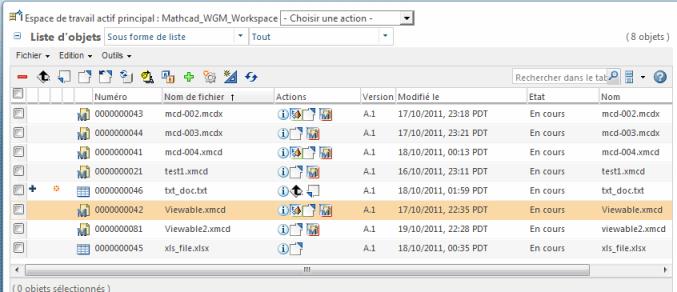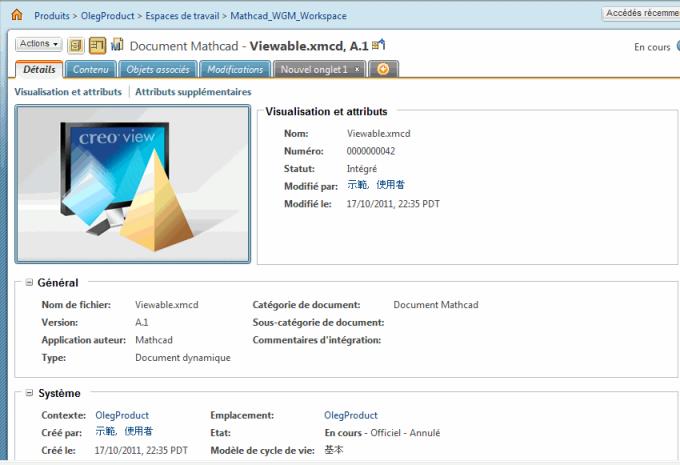Création d'objets visualisables côté client
Lorsque votre application CAO est connectée à Windchill Workgroup Manager, elle génère automatiquement un objet visualisable statique côté client dès lors que l'option Intégration personnalisée est sélectionnée. Cette fonctionnalité se révèle utile si vous souhaitez partager les données de vos fichiers avec des utilisateurs n'ayant pas installé votre application CAO sur leurs postes. L'objet visualisable généré s'affiche dans Creo View et peut être imprimé, affiché et copié dans le Presse-papiers. Cette section décrit le processus de génération d'un objet visualisable depuis une application CAO et son affichage dans Creo View, à l'aide de Windchill.
1. Pour pouvoir créer un objet visualisable, vous devez définir dans l'utilitaire
Gestion des préférences de Windchill une préférence qui détermine si un objet visualisable est généré à l'aide des valeurs par défaut ou si vous préférez définir les options chaque fois que vous exécutez une action
Intégrer. Pour permettre la génération d'un objet visualisable, accédez à > > dans Windchill, localisez la préférence
Options d'intégration, puis cliquez avec le bouton droit de la souris pour sélectionner l'option
Définir les préférences
.
| La préférence Options d'intégration ne doit être définie qu'une seule fois pour permettre la création d'un objet visualisable. |
2. La boîte de dialogue Définir les préférences pour Options d'intégration s'affiche. Trois options sont disponibles :
◦ Modèles seulement : les modèles CAO natifs seront intégrés sous forme de contenu à leurs propres documents. Il s'agit du paramétrage par défaut.
◦ Objets visualisables seulement : un document dynamique vide sera intégré pour chacun des modèles en session, en même temps qu'un objet visualisable.
◦ Modèles et objets visualisables : intégration des modèles CAO natifs en tant que contenu de leur propre document dynamique ET intégration dans un nouvel objet visualisable pour tous les modèles modifiés en session.
3. Dans le champ Valeur :, saisissez Modèles et objets visualisables, puis cliquez sur OK. La préférence est désormais définie et permet à votre application CAO de créer des objets visualisables lorsque la préférence Intégration personnalisée est sélectionnée.
4. A présent, vous allez créer un objet visualisable à chaque fois que vous utilisez la préférence Intégration personnalisée. Ouvrez un fichier, puis sélectionnez Intégration personnalisée.
5. Windchill intègre le fichier, puis crée un objet visualisable accessible depuis la page Informations du fichier. Retournez dans l'espace de travail actif principal de
Windchill Workgroup Manager, puis cliquez sur l'icône Informations

du fichier fourni à titre d'exemple pour accéder à la page Informations du fichier.
6. Cliquez sur l'icône
Creo View
pour lancer
Creo View et afficher l'objet visualisable créé durant l'
Intégration personnalisée.
| Creo View doit être installé sur votre poste pour afficher vos objets visualisables. PTC propose une copie de Creo View qui permet aux utilisateurs d'accéder aux objets visualisables. Au cours de l'étape précédente, vous serez invité à installer Creo View Lite avant d'afficher l'objet visualisable si ProductView n'est pas installé sur votre poste. Si nécessaire, procédez à cette installation avant de poursuivre. |
| La génération de miniature est prise en charge si le convertisseur de miniatures (pvsthumbworker) sur Windows est configuré sur le serveur de tout système d'exploitation pris en charge. Si le serveur est sur un ordinateur fonctionnant avec Windows, le serveur doit être doté d'Adobe avec le plug-in Creo View. |
| L'action de génération des objets visualisables ne porte que sur les objets de niveau supérieur en cours d'enregistrement et non sur les composants enfants de ces derniers. |
7. Les trois icônes situées au-dessous de la zone Image de la page Informations vous permettent de copier l'image dans le Presse-papiers, d'imprimer cette image et d'afficher une liste des représentations du fichier. L'écran suivant propose les représentations d'un fichier fournit à titre d'exemple. L'image dans la colonne Miniature indique qu'un objet visualisable est associé au fichier.
 .
.