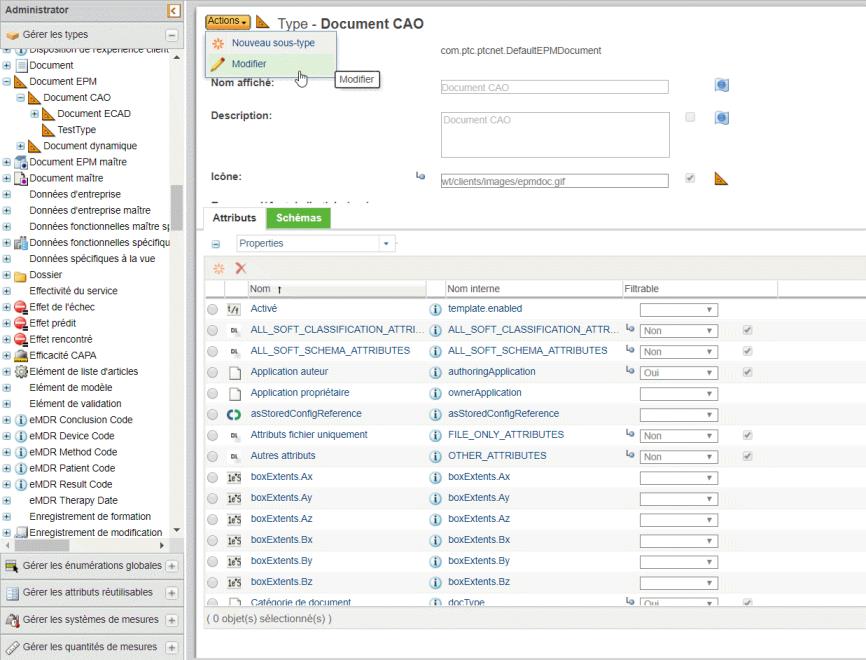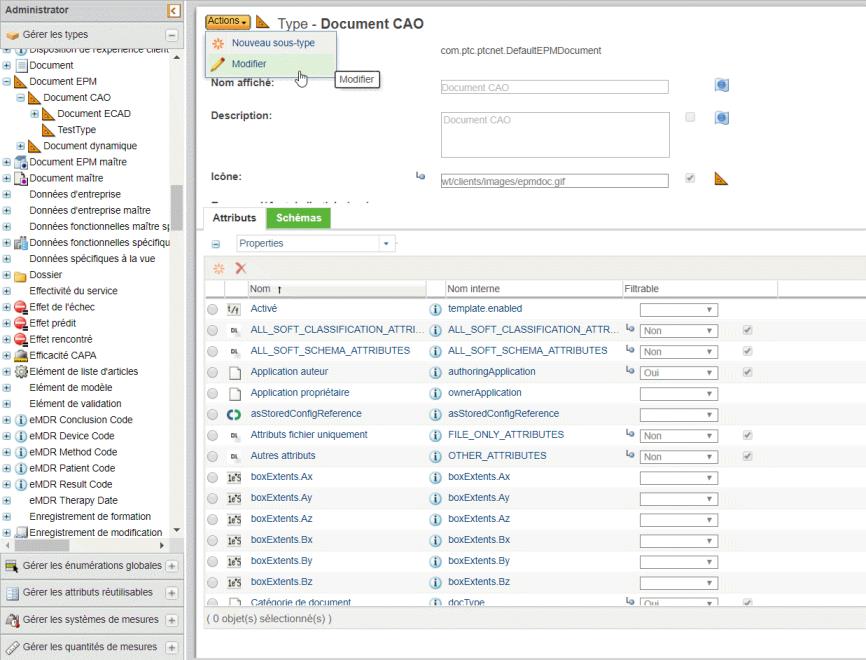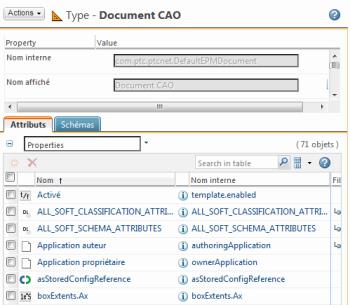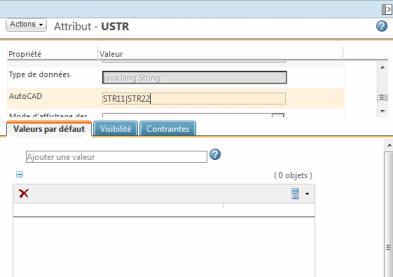Mappage des attributs et des paramètres
Pour configurer les paramètres afin de les publier dans l'interface utilisateur de l'application auteur, l'administrateur les mappe dans l'utilitaire
Gestion d'attributs et de types.
Pour plus d'informations sur l'utilitaire Gestion d'attributs et de types, consultez la rubrique Utilisation de l'utilitaire Gestion d'attributs et de types.La liste ci-après fournit des informations détaillées sur le respect de la casse au moment de définir des paramètres d'application auteur devant être reconnus dans Windchill :
• La gestion des attributs Windchill est sensible à la casse, mais cela ne s'applique pas à toutes les applications auteur.
• Si l'application auteur ne prend pas en charge les noms d'attribut sensibles à la casse, ils doivent être gérés selon une valeur de caractères en majuscules, quelle que soit la forme sous laquelle ils s'affichent dans l'application auteur.
• L'attribut global Nom de Windchill est sensible à la casse. Par conséquent, lors de la création d'un attribut global à faire correspondre avec un paramètre d'application auteur ne prenant pas en charge les attributs sensibles à la casse, le nom doit être en majuscules, ou l'administrateur doit explicitement mapper le nom de l'attribut global sur le nom du paramètre CAO.
• Votre application auteur ne prend pas en charge les paramètres sensibles à la casse, mais elle prend en charge les paramètres comportant à la fois des majuscules et des minuscules. Cela signifie que l'utilisateur ne peut pas créer de paramètre nommé Coût ou COUT, mais qu'il peut entrer COUT, Coût ou coût.
L'administrateur définit un attribut dans l'application auteur dans la fenêtre Propriétés. Il mappe ensuite cet attribut dans Windchill, sous > > . Suivez la procédure ci-après pour mapper des attributs et des paramètres :
1. Récupérez le sous-type Document CAO en procédant comme suit.
a. A partir de l'option Gérer les types, développez le sous-type Document EPM.
b. Sélectionnez Document CAO. Le volet Document CAO s'ouvre.
c. Dans le menu Actions, cliquez sur l'icône Modifier. Le sous-type Document CAO est prêt à être modifié comme indiqué dans la figure suivante.
2. A ce stade, vous pouvez décider de créer un nouvel attribut. Suivez les étapes ci-après pour créer un attribut.
3. Cliquez sur l'icône nouvel attribut

dans l'onglet
Attributs.
4. La fenêtre Nouvel attribut comprend trois étapes :
a. Définir les attributs
b. Sélectionner un attribut global
c. Définir les propriétés
Indiquez les informations adéquates lors de chaque étape et cliquez sur Suivant. Lorsque vous avez terminé, cliquez sur OK pour créer l'attribut. Vous revenez à la fenêtre Gérer les types, la page d'informations relative à l'attribut s'affichant dans le volet de droite.
Définir les attributs
1. Spécifiez un Nom interne pour l'objet. Ce champ est obligatoire.
2. Sélectionnez le Type de l'attribut. Vous ne pouvez pas créer n'importe quel type d'attribut pour chaque type. Seuls les types d'attributs pouvant être créés pour le type indiqué sont affichés.
◦ Global : les attributs globaux peuvent présenter zéro ou plusieurs valeurs pour un attribut. Dans les versions précédentes, les attributs globaux étaient connus comme des attributs d'instance. Vous pouvez créer un jeu d'attributs globaux à l'aide de la fenêtre Gérer les attributs globaux.
◦ Alias : les attributs alias correspondent à des alias d'un attribut sur un objet associé. Ils peuvent avoir zéro ou plusieurs valeurs.
◦ Calculé : les attributs calculés sont dérivés des valeurs des autres attributs, au moyen de formules. Ils peuvent avoir zéro ou plusieurs valeurs.
Sélectionner un attribut global
Dans le cas des types d'attributs globaux, sélectionnez, dans le tableau Attributs globaux, l'attribut global sur lequel baser le nouvel attribut. Le jeu d'attributs globaux est composé des attributs définis dans la fenêtre Gérer les attributs globaux. Le type de données associé aux types d'attribut globaux est déterminé par celui de l'attribut global sélectionné.
Définir les propriétés
Indiquez les valeurs de propriété de l'attribut. Les propriétés disponibles peuvent différer selon la combinaison type d'attribut/type de données, ou selon la définition de l'attribut global. Certaines propriétés sont obligatoires et doivent être spécifiées pour que l'attribut puisse être créé. La plupart des propriétés d'un attribut peuvent être spécifiées ou modifiées une fois l'attribut créé, via la page d'informations de ce dernier.
Définition de l'attribut dans Windchill
Pour mapper l'attribut dans Windchill, procédez comme suit.
1. Cliquez sur l'icône Informations en regard de l'attribut que vous souhaitez mapper. Le volet d'informations sur l'attribut s'ouvre.
2. Entrez la valeur souhaitée en regard de l'application auteur à laquelle vous voulez mapper l'attribut.
| Un seul attribut de Windchill peut être mappé à plusieurs paramètres à l'aide d'une clé de canal de transmission (|) en vue de séparer les mappages. Les paramètres multiples ne doivent pas provenir du même document CAO. |
3. Enregistrez vos mises à jour.
Définition de l'attribut dans l'application auteur
Pour exécuter le mappage de ce paramètre, procédez comme suit :
1. Définissez la préférence de niveau Site ou Organisation, Utiliser le mappage d'attribut actuel, pour énumérer les paramètres du mappage de définition d'attribut actuel.
2. Ouvrez Creo Elements/Direct Drafting et créez un nouveau dessin.
3. Enregistrez le nouveau dessin dans l'espace de travail.
4. Dans l'espace de travail, sélectionnez le nouveau dessin, puis > .
5. Dans la fenêtre Modifier les attributs, ajoutez la colonne d'attribut requise, puis insérez la valeur.
6. Exécutez l'action Modifier les attributs, puis chargez le dessin dans Windchill.
Lorsque le dessin est ouvert dans Creo Elements/Direct Drafting, la valeur ajoutée à l'étape 5 est prise en compte dans le mappage. Cet attribut est désormais reconnu dans Windchill avec un nom d'attribut Windchill et dans Creo Elements/Direct Drafting avec le nom d'attribut mappé.