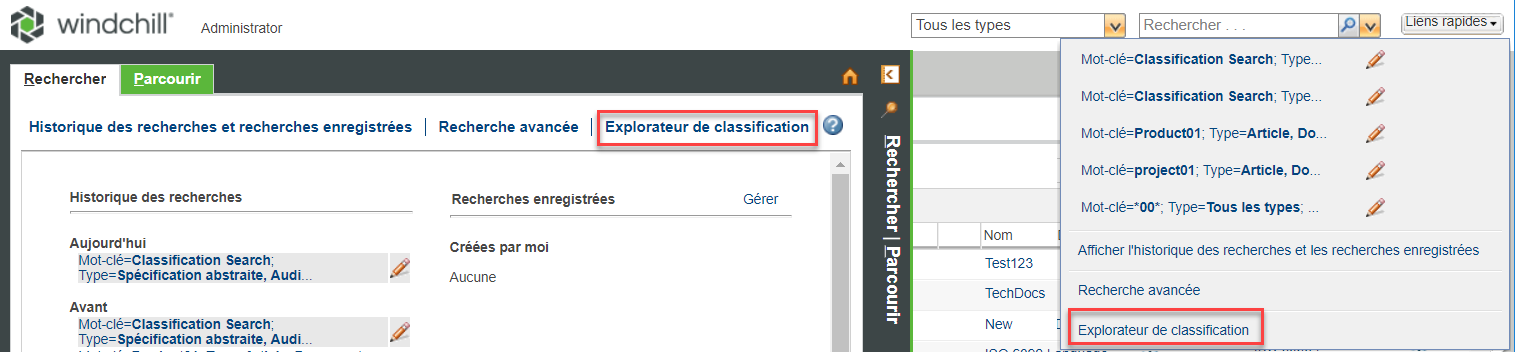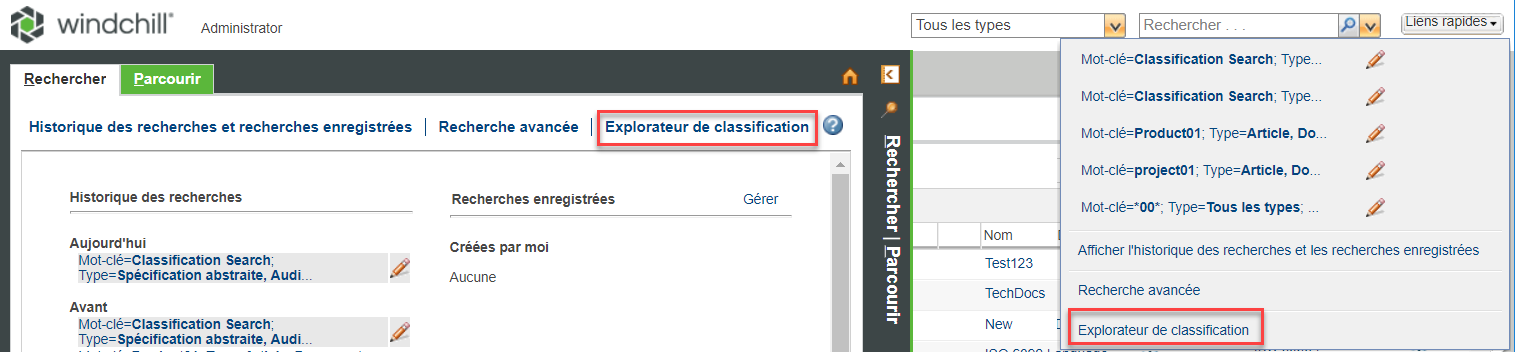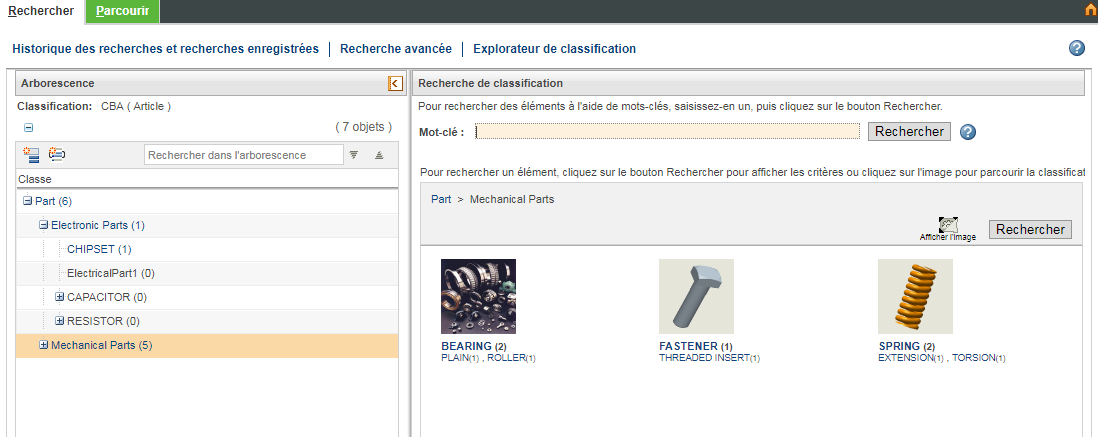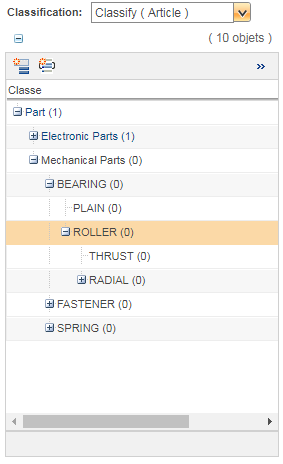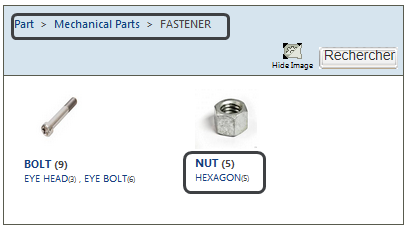Explorateur de classification
L'Explorateur de classification vous permet de parcourir la hiérarchie de classification et d'effectuer des recherches par mot-clé simples.
Pour accéder à l'Explorateur de classification sélectionnez l'option du même nom dans le Navigateur ou le menu de recherche globale :
L'Explorateur de classification s'affiche en présentant deux panneaux :
Si vous avez accès à plusieurs
attributs de liaison de classification, utilisez le menu déroulant
Classification pour naviguer entre les structures d'attributs de liaison. Le panneau
Recherche de classification se met automatiquement à jour pour refléter votre sélection :
Exploration de la structure de classification
Arborescence
Utilisez le panneau Arborescence pour développer et réduire les hiérarchies de classification :
◦ Cliquez sur un noeud parent pour synchroniser votre emplacement dans le volet Recherche de classification.
◦ Cliquez sur un noeud feuille pour effectuer une recherche :
▪ Si le noeud feuille représente un article unique, ce dernier apparaît dans le tableau Résultats de la recherche et sa page d'informations s'affiche.
▪ Si le noeud feuille représente plusieurs articles, le tableau
Résultats de la recherche s'affiche en présentant les articles qui correspondent à votre sélection. Pour plus d'informations sur l'utilisation du tableau
Résultats de la recherche avec des articles de classification, consultez la rubrique
Résultats de la recherche de classification.
Recherche de classification
Utilisez le panneau Recherche de classification pour parcourir les liens et les images éventuelles en cliquant sur ces derniers :
◦ Pour accéder aux niveaux inférieurs de la hiérarchie, cliquez sur les noms de noeud ; pour accéder aux niveaux supérieurs, utilisez le fil d'Ariane.
◦ Cliquez sur Rechercher pour visualiser le noeud sélectionné dans le tableau Résultats de la recherche. Par exemple, dans la capture d'écran ci-dessus, cliquer sur Rechercher afficherait tous les articles de type FASTENER.
◦ Cliquez sur un noeud feuille pour effectuer une recherche :
▪ Si le noeud feuille représente un objet unique, ce dernier apparaît dans le tableau Résultats de la recherche et sa page d'informations s'affiche.
▪ Si le noeud feuille représente plusieurs articles, le tableau
Résultats de la recherche s'affiche en présentant les articles qui correspondent à votre sélection. Pour plus d'informations sur l'utilisation du tableau
Résultats de la recherche avec des articles de classification, consultez la rubrique
Résultats de la recherche de classification.
| Tous les noeuds affichent le nombre d'articles classés en fonction de ces derniers. Toutefois, il est possible que vous ne puissiez pas accéder à tous les articles. |
Exécution d'une recherche par mot-clé
Utilisez le panneau Recherche de classification pour effectuer une recherche par mot-clé portant sur tous les articles de classification de la structure auxquels vous avez accès :
Effectuez la recherche à l'aide des valeurs suivantes :
• Numéro complet ou partiel de l'objet.
• Nom complet ou partiel de l'objet.
• nom de noeud ou nom partiel de noeud (par exemple, CHIP pour le noeud CHIPSET) ;
• Chaînes de mots-clés définies à l'aide de l'utilitaire Gérer les classifications.
• Noms et valeurs d'attribut de classification en cas d'association avec le nom du noeud.
• Nom affiché des entrées des listes énumérées.
| La possibilité d'effectuer une recherche en fonction du nom affiché des entrées des listes énumérées est contrôlée par la propriété com.ptc.csm.enableFreeFormSearchUsingEnumDisplayName. Par défaut, cette propriété est définie sur "false". |
Pour plus d'informations sur l'utilisation de ce champ de recherche, consultez la section
Scénarios de recherche dans l'Explorateur de classification.
| Par défaut, les caractères génériques sont désactivés pour l'utilitaire Recherche de classification. Un administrateur peut activer les caractères génériques à l'aide de la propriété com.ptc.windchill.partslink.freeform.wildcard.enabled. Pour plus d'informations, consultez la section Propriétés Windchill PartsLink. S'ils sont activés, les caractères génériques que sont l'astérisque (*) et le point d'interrogation (?) sont acceptés : • Utilisez l'astérisque (*) pour rechercher zéro ou d'autres caractères. • Utilisez le point d'interrogation (?) pour rechercher une occurrence d'un caractère quelconque. |
Le tableau
Résultats de la recherche s'affiche en présentant les objets qui correspondent à votre sélection. Pour plus d'informations sur l'utilisation du tableau
Résultats de la recherche avec des objets de classification, consultez la rubrique
Résultats de la recherche de classification.
Pour effectuer une recherche par valeur d'attribut, utilisez la fenêtre
Recherche avancée ou l'action
Rechercher des articles similaires.