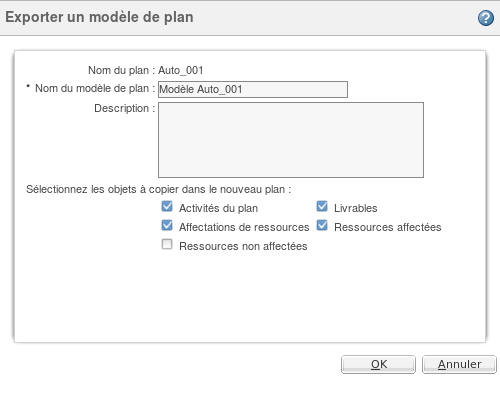
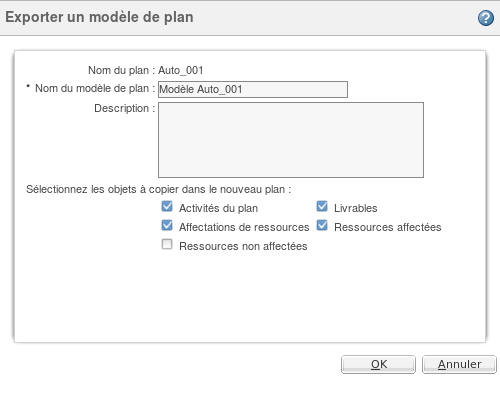
Certaines cases à cocher sont liées. Par exemple, si vous activez la case à cocher Livrables, l'option Activités du plan est automatiquement sélectionnée, car les livrables sont associés aux activités du plan. Si vous désélectionnez l'option Activités du plan, la case à cocher Livrables est automatiquement désactivée. Toutefois, vous pouvez sélectionner l'option Activités du plan sans l'option Livrables. |
Activités du plan | Sous-plans, activités du plan, jalons et activités récapitulatives.
| ||
Livrables | Livrables associés aux activités du plan.
| ||
Affectations de ressources | Affectations de ressources incluses dans le cadre du travail de l'activité actuelle.
| ||
Ressources affectées | Ressources actuellement affectées à une ou plusieurs activités. | ||
Ressources non affectées | Ressources qui font partie intégrante du projet, mais qui ne sont actuellement affectées à aucun travail d'activité. |
Vous pouvez importer un type de ressource Utilisateur Windchill, Groupe Windchill ou Rôle d'équipe Windchill dans un système n'incluant pas cet utilisateur, ce groupe ou ce rôle. Toutefois, dans ces situations, le type de ressource est converti en tant que type Autre. Si ces ressources sont impliquées dans une affectation de ressource Bloc, Liste de ressources ou Partagé, le type d'affectation est converti en tant que type Simple. |
Fichier de modèle | Cliquez sur Parcourir pour accéder au fichier TAG-plan-1.xml.
| ||
Nom du modèle de plan | Attribuez un nom au modèle (200 caractères maximum). Le nom du modèle doit être unique dans l'organisation ou le site courants. | ||
Description | Entrez un texte décrivant le modèle (4 000 caractères maximum). | ||
Activé | Cochez la case Activé pour permettre aux autres utilisateurs d'utiliser le modèle lors de la création de plans de produit. Si vous ne cochez pas cette case, le modèle reste privé et n'apparaît pas dans le menu Modèle de la fenêtre Nouveau plan.
|
Masquer le modèle Afficher le modèle | Détermine si un modèle apparaît en tant qu'option dans le champ Modèles lorsqu'un utilisateur est en train de créer un plan. Pour plus d'informations, reportez-vous à la rubrique Filtrage de la visibilité des modèles. |
Nouveau modèle de plan | Crée un modèle de plan à partir du fichier créé à l'aide de l'action Télécharger ou via l'extraction du fichier TAG-plan-1.xml, comme décrit ci-dessus. |
Importer d'un fichier | Crée un modèle de plan à partir du fichier ZIP créé à l'aide de l'action Exporter comme modèle. |
Télécharger | Télécharge le modèle sous la forme d'un fichier ZIP. Vous pouvez créer un modèle à partir de ce fichier à l'aide des actions Nouveau modèle de plan et Modifier. |
Supprimer | Supprime le modèle. |
Modifier | Utilisez cette action pour modifier le titre et la description du modèle, pour activer ou désactiver le modèle, ou pour charger un nouveau fichier. Si vous remplacez le fichier, il doit s'agir d'un fichier créé à l'aide de l'action Télécharger ou via l'extraction du fichier TAG-plan-1.xml, comme décrit ci-dessus. |
Activer Désactiver | L'activation d'un modèle signifie que le modèle est prêt à l'emploi. L'activation ou la désactivation d'un modèle s'applique au modèle de tous les contextes dans lesquels il est disponible ; vous ne pouvez pas activer un modèle dans un contexte et le désactiver dans un autre. Pour plus d'informations, reportez-vous à la rubrique Filtrage de la visibilité des modèles. |