Migration de coffre-fort vers Amazon S3
Cette section décrit la procédure de migration d'un coffre-fort existant basé sur des fichiers vers Amazon S3. Pour plus d'informations sur la configuration du cloud Amazon S3, consultez la section
Configuration des coffres-forts Windchill pour l'utilisation d'Amazon S3. Le processus ci-après indique comment effectuer la migration d'un seul coffre-fort à la fois. Ce processus s'applique à tous les types de coffres-forts (Principal, Répliqué ou Cache) et aux coffres-forts du site principal et du site du serveur de fichiers. Ce processus ne fonctionne pour un coffre-fort que si le marqueur
Automatic folder creation est défini sur
true.
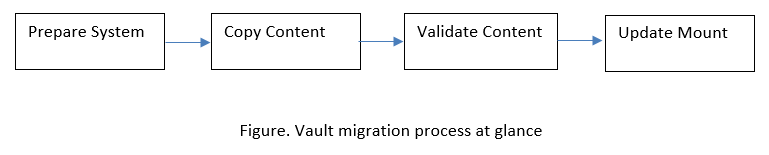
Le processus de migration d'un coffre-fort est divisé en quatre étapes de niveau supérieur illustrées ci-dessus. Toutes ces étapes sont fournies avec des exemples. Pour clarifier l'explication du processus de migration, la procédure ci-après repose sur un exemple de scénario dans lequel
defaultuploadrootfolder est le nom de dossier racine et où les chemins de montage correspondent à

.
Préparer le système pour la migration
Exécutez la procédure ci-après pour effectuer le travail préparatoire tel que la réaffectation, la synchronisation, la suppression des fichiers non référencés et le marquage du dossier racine en lecture seule.
1. Exécutez le programme de réaffectation pour Coffre-fort, si le coffre-fort est le coffre-fort principal.
2. Annulez et désactivez les planifications de réplication de contenu pour Coffre-fort, si le coffre-fort est un coffre-fort répliqué.
3. A l'aide d'un client JMX tel que JConsole, effectuez l'opération CacheVaultSynchronizer MBean sysForceSync.
4. Effectuez les opérations Enlever les fichiers non référencés et > pour Coffre-fort afin que seul le contenu valide fasse l'objet d'une migration vers Amazon S3.
6. Exécutez la commande suivante pour définir votre coffre-fort sur Automatic Folder Creation.
windchill wt.fv.tools.FolderToRootFolderConverter
7. A l'aide de l'interface utilisateur de configuration, définissez en lecture seule (READ_ONLY) les dossiers racines RootFolder basés sur des fichiers dont vous souhaitez effectuer la migration. Cette opération garantit le fait qu'aucun nouveau contenu n'est chargé dans les dossiers racines RootFolder basés sur des fichiers pendant la migration de leur contenu.
Copier le contenu à partir du système source
Exécutez la procédure ci-après pour copier le contenu du système source vers le système cible, par exemple, pour copier le contenu du système de fichiers vers le système Amazon S3 cible.
Copiez la structure de répertoires correspondant aux dossiers racines RootFolder du système de fichiers vers Amazon S3.
• Si vous souhaitez copier le contenu de RootFolder sur une instance EC2, utilisez l'outil de ligne de commande Amazon
(awscli). Par exemple,
aws s3 cp C:\PTC\Windchill\vaults\defaultuploadvault
s3://Testbucket/defaultuploadvault-–recursive
Lorsque vous copiez la structure de répertoires, spécifiez les options de cryptage ci-après selon vos besoins :
◦ L'option "--sse" crypte le contenu à l'aide d'AES256.
◦ L'option "--sse amws:kms" utilise l'ID de clé AWS (Amazon Web Services) KMS (Service de gestion de clés) par défaut pour le cryptage.
◦ L'option "--sse aws:kms --sse-kms-key-id <ID_de_clé>" utilise l'ID de clé spécifié pour le cryptage.
Valider le contenu copié
Vous devez exécuter cette étape pour vérifier la réussite et l'exactitude de l'étape précédente de copie du contenu.
| Avant de valider le contenu copié, configurez le service Cloud Amazon S3 en exécutant la commande suivante dans le shell Windchill : windchill com.ptc.windchill.objectstorage.amazons3.tools.S3ConfigurationTool configure -u <username> -p <password> |
1. Exécutez l'utilitaire de validation des données DataMigrationVerificationTool pour valider le contenu copié sur Amazon S3. Cet outil vous permet de comparer le contenu du coffre-fort existant avec la structure de fichiers sur Amazon S3. Vous pouvez exécuter l'outil sur l'instance Windchill principale, ainsi que sur les installations à distance. Exécutez la commande ci-après au niveau du shell Windchill :
windchill wt.fv.tools.datamigration.DataMigrationVerificationTool validateMigratedData -r <srcRootFolderName> -t <targetMountType> -m <targetMountPath> -u <userName> -p <password>
Pour obtenir de l'aide, exécutez l'outil avec le paramètre -h. Les paramètres suivants sont facultatifs : -f <srcSubFolderName>-s <skipSizeValidation>-h <Help>
2. Lors de son exécution, l'outil indique l'emplacement d'enregistrement du rapport. Ce rapport vous permet de visualiser la liste de tous les fichiers manquants ou des informations sur les différences de taille de fichier pour chaque dossier. Ce rapport est toujours généré sur l'installation principale. Vous pouvez choisir d'exécuter la validation sur la totalité du dossier racine ou uniquement sur un sous-dossier sélectionné en spécifiant --rootFolderName ou --folderName. Vous pouvez omettre l'opération de validation des tailles de fichier en ajoutant l'option --skipSizeValidation.
Par exemple :
◦ Pour valider toutes les données d'un dossier racine nommé defaultuploadrootfolder :
windchill wt.fv.tools.datamigration.DataMigrationVerificationTool validateMigratedData -r defaultuploadrootfolder -t amazonS3 -m Testbucket/defaultuploadvault -u userName -p password
Mettre à jour les montages
| Avant de mettre à jour le montage, configurez le service Cloud Amazon S3 en exécutant la commande suivante dans le shell Windchill : windchill com.ptc.windchill.objectstorage.amazons3.tools.S3ConfigurationTool configure -u <username> -p <password> |
Une fois que les montages ont été mis à jour, le système commence à utiliser le contenu du système cible. Pour mettre à jour les montages, procédez comme suit :
1. Exécutez la commande ci-après à partir du shell Windchill pour modifier le type de montage et le chemin de montage de la totalité des dossiers racines RootFolder :
windchill wt.fv.tools.datamigration.MountMigrationTool migrate -r <rootFolderName> -t <newMountType> -m <newMountPath> -u <userName> -p <password>
Pour obtenir de l'aide, exécutez l'outil avec le paramètre -h. Les paramètres suivants sont facultatifs : -v <verbose>-h <Help>
Par exemple :
windchill wt.fv.tools.datamigration.MountMigrationTool migrate -r defaultuploadrootfolder -t amazonS3 -m Testbucket/defaultuploadvault -u <username> -p <password>
Une autre possibilité consiste à démonter le dossier racine et à le monter pour Amazon S3 à partir de l'interface utilisateur de configuration de coffre-fort. Toutefois, pendant que vous exécutez ces opérations à partir de l'interface utilisateur, les utilisateurs finaux ne peuvent pas accéder au contenu du dossier racine.
2. Supprimez le marqueur READ_ONLY des dossiers racines à partir de l'interface utilisateur de configuration de coffre-fort. Le dossier racine RootFolder que vous avez créé à la section Préparer le système pour la migration peut contenir des fichiers qu'il n'est pas nécessaire de déplacer dans le cadre de ce processus de migration de coffre-fort.
3. Après la migration du coffre-fort, rétablissez le programme de réaffectation et les planifications de réplication de contenu, et configurez la propriété wt.fv.faultTolerantVaultsAutoRestore.
Récapitulatif des commandes
windchill wt.fv.tools.FolderToRootFolderConverter
aws s3 cp C:\PTC\Windchill\vaults\defaultuploadvault s3://Testbucket/defaultuploadvault –recursive
snowball.bat start -i <ip address> -u <unlock code> -m <manifest file path>
snowball.bat ls
snowball.bat test -r <vault mount path on host machine>
snowball.bat mkdir s3://<bucketname>/<vaultname>
snowball.bat cp -r <path to vault> s3://<bucketname>/<vaultname>
snowball.bat validate <path on Amazon Snowball>
snowball.bat stop
windchill com.ptc.windchill.objectstorage.amazons3.tools.S3ConfigurationTool configure -u <username> -p <password>
windchill wt.fv.tools.datamigration.DataMigrationVerificationTool validateMigratedData -r <srcRootFolderName> -t <targetMountType> -m <targetMountPath> -u <userName> -p <password>
windchill wt.fv.tools.datamigration.MountMigrationTool migrate -r defaultuploadrootfolder -t amazonS3 -m Testbucket/defaultuploadvault -u <userName> -p <password>
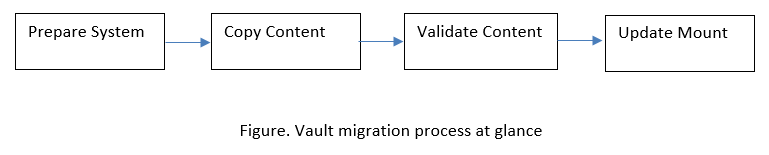
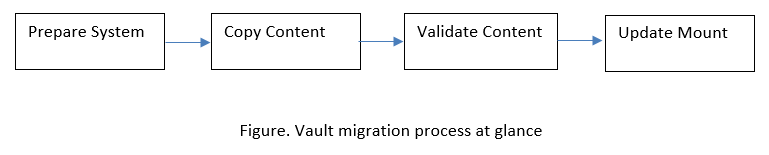
 .
.