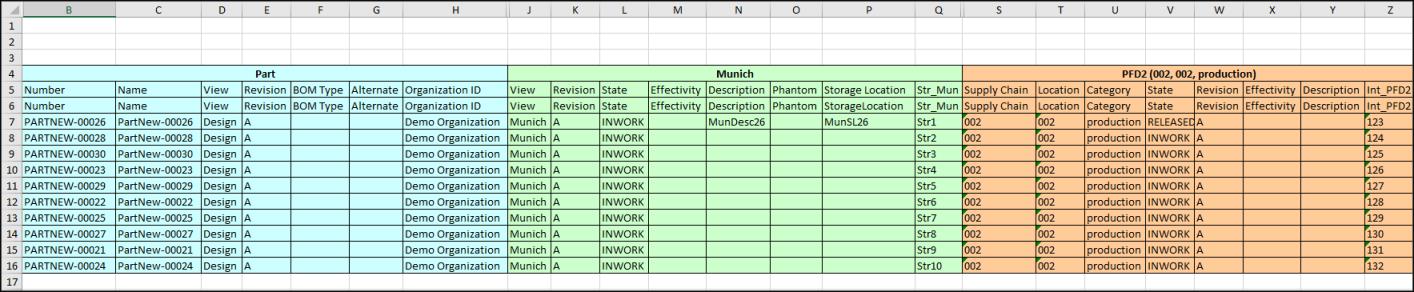Modification des informations d'usine
Utilisez la fenêtre
Modifier les informations d'usine pour modifier les attributs des objets de données d'usine et de données de service. Vous pouvez également exporter les attributs dans un fichier Microsoft Excel et les modifier. Toutefois, vous devez d'abord spécifier les objets de données de service que vous souhaitez modifier. Vous pouvez le faire lors de la création d'un objet de données de service à l'aide de la fenêtre
Nouvelles informations de service ou en définissant des filtres à l'aide de la fenêtre
Gérer les informations de service. Pour plus d'informations, consultez les rubriques
Création de données de service dans Windchill et
Sélection d'une usine à modifier.
Utilisation de l'option Modifier les informations d'usine
Pour modifier les attributs, procédez comme suit :
1. Dans la fenêtre Nouvelles informations de service, cliquez sur Enregistrer et modifier ou, dans la fenêtre Gérer les informations de service, cliquez sur Continuer.
La fenêtre Modifier les informations d'usine s'ouvre. Elle affiche les attributs des objets de données de service et de données d'usine créés à l'aide de la fenêtre Nouvelles informations de service ou filtrés à l'aide de la fenêtre Gérer les informations de service. Les attributs de chaque type d'objet sont regroupés pour chaque article associé. Chaque groupe affiche un ensemble unique de valeurs d'attribut maître pour chaque type d'objet. L'en-tête de groupe représente le type d'objet et les valeurs d'attribut maître associées. L'en-tête de colonne représente le nom de l'attribut. Chaque icône d'un groupe indique si les attributs appartiennent à un objet de données de service ou à un objet de données d'usine. Une cellule d'attribut peut être vide s'il n'existe pas d'objet de données de service ni d'objets de données d'usine associés à l'article.
Les colonnes Identité, Version, Etat, Effectivité et Emplacement de stockage sont affichées par défaut. Chaque colonne d'attribut affiche une flèche de liste déroulante lorsque vous passez le curseur de la souris sur l'en-tête de la colonne. Vous pouvez trier ou supprimer certaines colonnes à l'aide des actions affichées dans la liste de la flèche. Utilisez l'action Filtres pour filtrer les lignes en fonction d'une valeur d'attribut spécifique d'une colonne. La valeur que vous devez entrer pour l'action Filtres dépend du type de données de l'attribut de colonne sélectionné. Vous trouverez quelques exemples ci-après :
◦ Chaîne : entrez une valeur numérique ou alphabétique.
◦ Enum : sélectionnez les valeurs requises dans une liste.
◦ Entier : saisissez des valeurs supérieures à, égales à ou inférieures à.
◦ Date : sélectionnez une date pour spécifier les valeurs Avant, Après et Le.
| • Vous pouvez personnaliser la vue du tableau pour afficher les colonnes des autres attributs des objets de données d'usine et de données de service. Pour plus d'informations, reportez-vous à la rubrique Création et modification de nouveaux tableaux. • Vous ne pouvez ajouter ou modifier des attributs de référence d'objet que pour les objets pouvant être itérés ou révisés. |
2. Double-cliquez sur une cellule pour modifier une valeur d'attribut.
3. Lorsque vous modifiez un attribut, l'objet associé est automatiquement récupéré. Cliquez sur

pour intégrer les objets. Pour plus d'informations sur l'intégration d'un objet, consultez la rubrique
Affichage des objets récupérés.
Les valeurs d'attribut des objets intégrés sont mises à jour.
Vous pouvez personnaliser les paramètres d'affichage du tableau
Modifier les informations d'usine et de son contenu à l'aide de propriétés et de délégués. Pour plus d'informations, consultez la rubrique
Personnalisation du tableau Modification les informations d'usine.
Utilisation de Microsoft Excel
La fonction Exporter vers Excel vous permet de modifier les attributs des objets de données d'usine et de données de service à l'aide d'un fichier Excel. Vous pouvez ensuite modifier les attributs et importer le fichier mis à jour.
1. Pour générer le fichier Excel, définissez les critères appropriés dans la fenêtre Gérer les informations de service, puis cliquez sur Exporter vers Excel.
Ouvrez le fichier exporté. Il affiche les attributs des articles sélectionnés et les objets de données d'usine et de données de service filtrés à l'aide de la fenêtre Gérer les informations de service.
Les attributs de chaque type d'objet sont regroupés pour chaque article associé. Chaque groupe affiche un ensemble unique de valeurs d'attribut maître pour chaque type d'objet. L'en-tête de groupe représente le type d'objet et les valeurs d'attribut maître associées. L'en-tête de colonne représente le nom de l'attribut. Une cellule d'attribut peut être vide s'il n'existe pas d'objet de données de service ni d'objets de données d'usine associés à l'article.
2. Modifiez les attributs requis des objets de données d'usine et de données de service dans le fichier. Vous ne pouvez pas mettre à jour les valeurs d'effectivité des objets.
| • Ne modifiez pas le numéro ou la vue de l'article dans le fichier Excel. Lorsqu'ils sont modifiés, l'article n'est pas identifiable lors de l'importation du fichier. • Si vous modifiez d'autres attributs de l'article, les informations ne sont pas mises à jour. • Un attribut de date respecte le format JJ/MM/AAAA HH:MM:SS, par ex., 30/07/2019 15:32:12. |
3. Importez le fichier Excel à l'aide de l'action Importer les informations d'usine à partir de la feuille de calcul dans le menu Actions de la page Détails d'un produit.
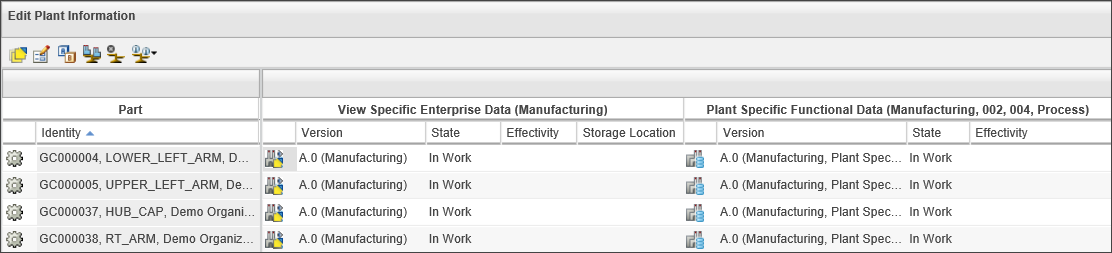
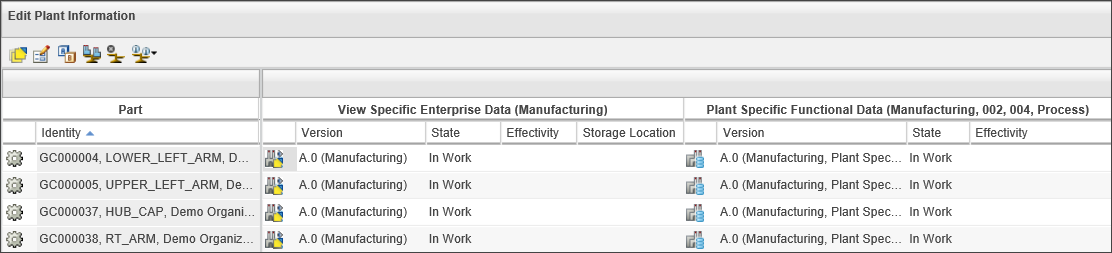
 pour intégrer les objets. Pour plus d'informations sur l'intégration d'un objet, consultez la rubrique Affichage des objets récupérés.
pour intégrer les objets. Pour plus d'informations sur l'intégration d'un objet, consultez la rubrique Affichage des objets récupérés.