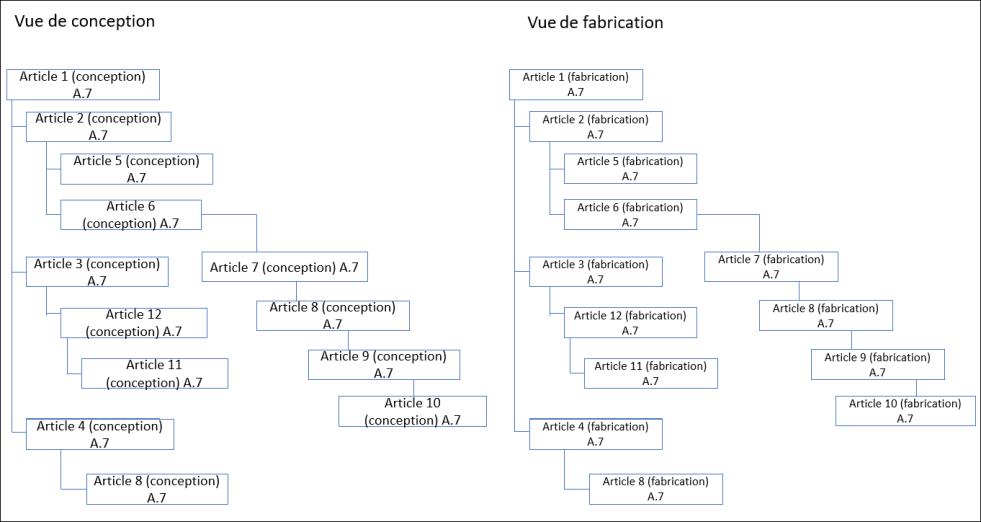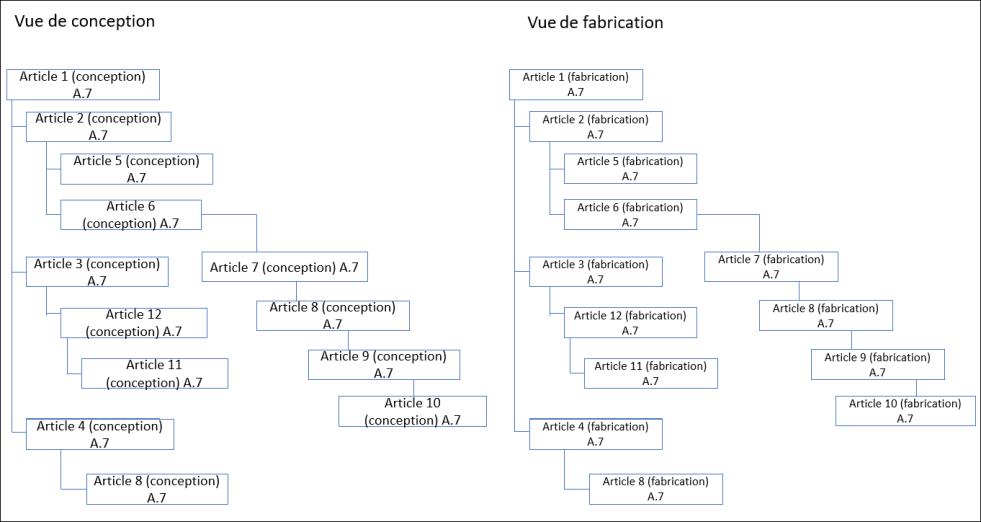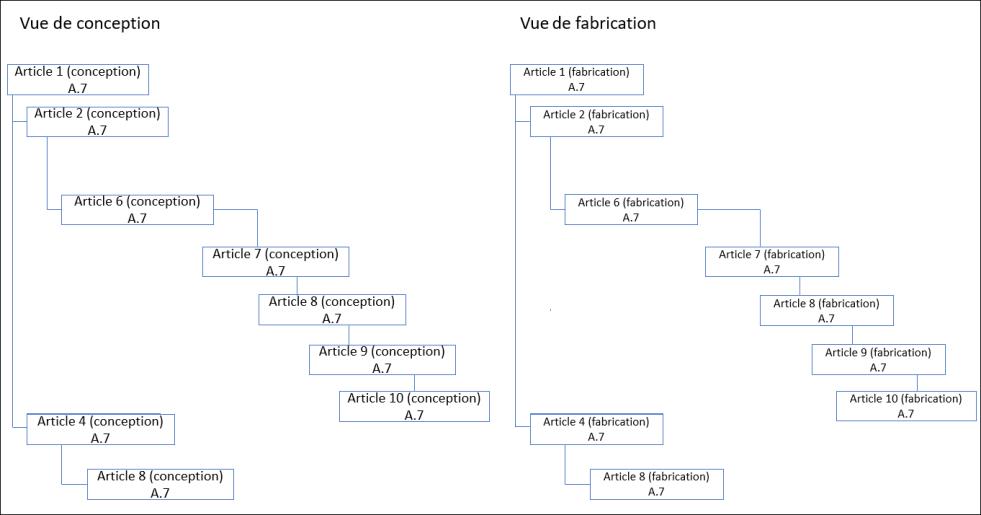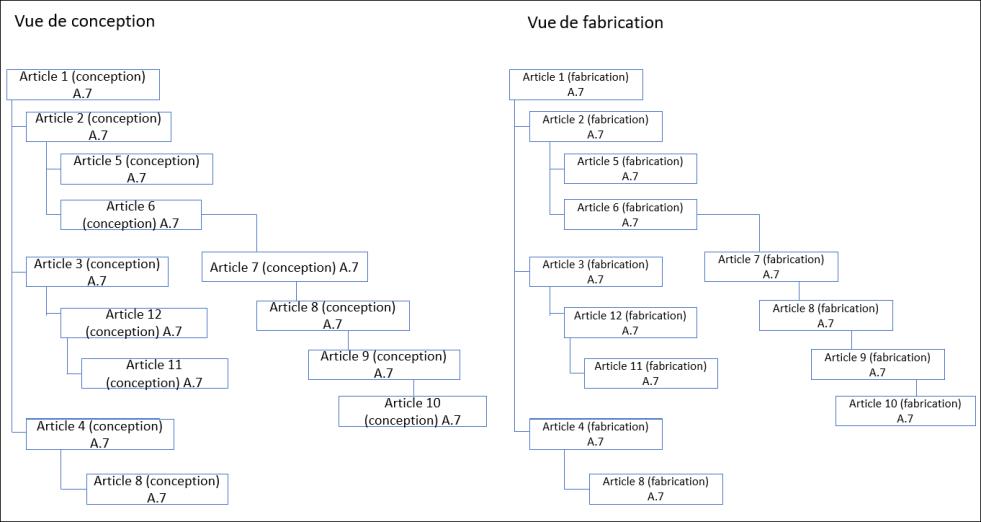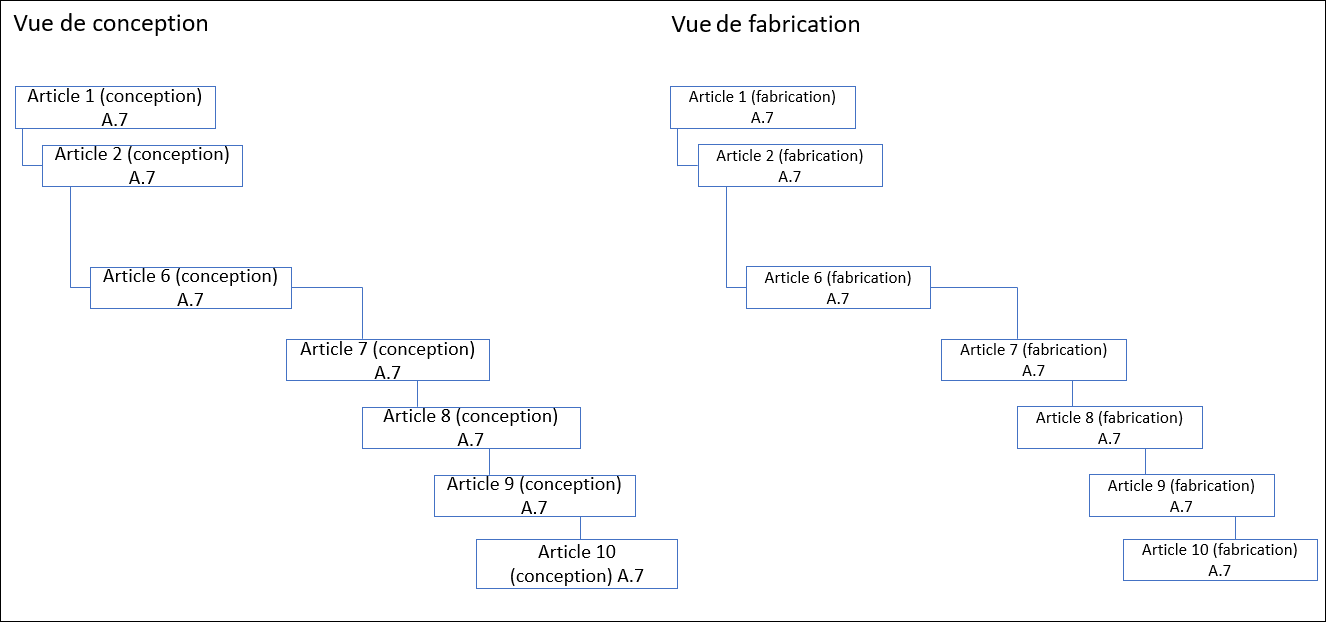Exemple 2 : spécification d'un contexte parent dans la boîte de dialogue Filtre rapide
Cet exemple utilise la structure de nomenclature suivante :
Hypothèses
• Part 1 (Design) A.7 et Part 1 (Manufacturing) A.7 sont équivalents. De même, les autres articles dans les vues Design et Manufacturing avec les mêmes numéros d'article sont équivalents entre eux.
• Part 8 (Design) A.7 et Part 8 (Manufacturing) A.7 sont présent sous plusieurs sous-assemblages.
1. Sélectionnez les articles suivants à partir de la page Gestionnaire de dossiers ou de la page de résultats de la recherche :
◦ Part 8 (Design) A.7
◦ Part 5 (Design) A.4
◦ Part 8 (Manufacturing) A.7
2. Cliquez avec le bouton droit et sélectionnez l'action Ouvrir dans le Transformateur de nomenclature avec contexte. La boîte de dialogue Filtre rapide s'ouvre.
3. Dans Spécifier les critères en amont, sélectionnez Part 1 (Design) A.7 dans la zone de texte Contexte parent.
4. Dans Spécifier les critères en aval, sélectionnez Part 1 (Manufacturing) A.7 dans la zone de texte Contexte parent.
5. Cliquez sur OK. La structure ajustée suivante s'ouvre dans le Transformateur de nomenclature :
Part 5 (Design) A.4 n'est pas affiché car la version de l'article sélectionné et de l'article dans la structure d'origine est différente. Si vous cochez la case Inclure les articles liés de l'autre côté de la boîte de dialogue Filtre rapide, les articles équivalents des articles affichés dans la structure ajustée s'affichent également.
Lorsque vous spécifiez des valeurs pour le contexte parent dans la boîte de dialogue Filtre rapide, vous devez prendre en compte les éléments suivants :
• Lorsque vous spécifiez le contexte parent dans une seule section de la boîte de dialogue Filtre rapide, la structure ajustée apparaît dans la vue de structure de cette section uniquement. L'autre côté est vide. Par exemple, si vous spécifiez le contexte parent dans la section Spécifier les critères en amont, une structure ajustée s'ouvre dans la structure arborescente en amont du Transformateur de nomenclature. Aucun article n'est affiché dans la structure arborescente en aval.
• Lorsque vous spécifiez le contexte parent dans une seule section de la boîte de dialogue Filtre rapide, le statut de sélection de la case Inclure les articles liés de l'autre côté n'a aucune incidence sur les critères de filtrage.
• Si un article sélectionné n'appartient pas au contexte parent spécifié, il n'est pas affiché dans la structure ajustée.
• Lorsque vous spécifiez le contexte parent dans les deux sections de la boîte de dialogue Filtre rapide, la structure ajustée apparaît dans la structure arborescente en amont et dans la structure arborescente en aval. Si vous cochez la case Inclure les articles liés de l'autre côté, leurs articles équivalents respectifs apparaissent également dans la structure.
Vous pouvez utiliser > > pour afficher la totalité de la structure. Sinon, > > permet d'afficher la structure ajustée.
Exemple 3 : spécification d'un contexte parent dans une seule section de la boîte de dialogue Filtre rapide
Cet exemple utilise la structure de nomenclature suivante :
Hypothèses
• Part 1 (Design) A.7 et Part 1 (Manufacturing) A.7 sont équivalents. De même, les autres articles dans les vues de conception et de fabrication avec les mêmes numéros d'article sont équivalents entre eux.
• Part 8 (Design) A.7 et Part 8 (Manufacturing) A.7 sont présent sous plusieurs sous-assemblages.
1. Sélectionnez l'article Part 6 (Design) A.7 à partir de la page Gestionnaire de dossiers ou de la page de résultats de la recherche :
2. Cliquez avec le bouton droit et sélectionnez l'action Ouvrir dans le Transformateur de nomenclature avec contexte. La boîte de dialogue Filtre rapide s'ouvre.
3. Dans la section de critères en amont, sélectionnez Part 1 (Design) A.7 dans la zone de texte Contexte parent.
4. Cochez la case Inclure les articles liés de l'autre côté.
5. Cliquez sur OK. La structure ajustée suivante s'ouvre dans le Transformateur de nomenclature :
Les articles équivalents sont affichés dans la vue de fabrication lorsque vous cochez la case Inclure les articles liés de l'autre côté.