• Cliquez sur l'icône de nouveau document  dans la barre d'outils du tableau Contenu de dossier ou sélectionnez > dans le menu Actions du tableau.
dans la barre d'outils du tableau Contenu de dossier ou sélectionnez > dans le menu Actions du tableau.
Pour créer des documents Windchill, vous pouvez faire glisser et déplacer un ou plusieurs fichiers vers le tableau Contenu de dossier. Cependant, la fenêtre Nouveaux documents multiples s'ouvre, même lorsque vous déplacez un fichier unique. Vous ne pouvez pas ajouter de pièces jointes à partir de la fenêtre Nouveaux documents multiples. Pour en savoir plus, voir Création de documents multiples. |
Si un champ d'identificateur de l'organisation apparaît, sélectionnez l'identificateur de l'organisation (code CAGE ou numéro DUNS, par exemple) auquel associer les documents. |
Source de contenu principal | Description | ||
Aucun contenu | Document sans contenu (par exemple, marque de réservation pour la documentation future).
| ||
Fichier local | Fichier chargé depuis votre ordinateur local. Cliquez sur Parcourir pour sélectionner un fichier sur votre ordinateur local. Vous pouvez également faire glisser et déplacer un fichier afin de le charger : a. Ouvrez un navigateur de dossiers ou redimensionnez les fenêtres Windchill de sorte que le bureau soit visible. Sélectionnez le fichier à charger. b. Cliquez dessus, faites-le glisser vers la fenêtre d'action de Windchill, puis relâchez le bouton de la souris : 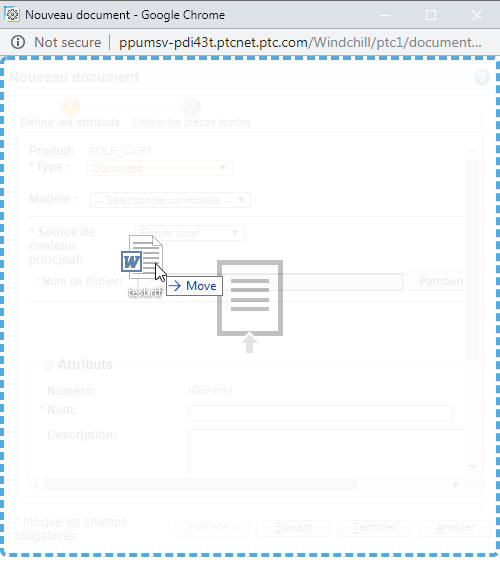 Pour plus d'informations, reportez-vous à la section A propos du glisser-déplacer.
| ||
Lien URL | Un lien vers un site Web externe. URL : l'URL complète du site Web avec lequel vous établissez une liaison. Libellé de l'URL : nom raccourci permettant d'identifier le lien. | ||
Stockage externe | Contenu non joignable sous forme de fichier local ou de lien URL. C'est le cas notamment des objets physiques, des emplacements et des informations sensibles. Emplacement de stockage externe : en fonction du type de contenu, vous pouvez utiliser ce champ pour fournir une description de l'objet, une adresse ou un numéro d'armoire d'archive, par exemple. Libellé du stockage externe : nom unique permettant d'identifier le contenu. |
Attribut | Description | ||
Nom | Ce champ est prérenseigné sur la base des informations indiquées dans le champ Source de contenu principal. Si nécessaire, vous pouvez modifier le nom. Attribuez un nom de 150 caractères au maximum au document.
| ||
Description | Saisissez la description du document (4 000 caractères maximum). | ||
Emplacement | Sélectionner automatiquement le dossier : acceptez l'emplacement du dossier du document en fonction des règles d'initialisation d'objet pour le contexte. Sélectionner le dossier : sélectionnez l'emplacement du dossier du document. Cliquez sur l'icône d'emplacement du dossier |
Si d'autres attributs sont définis pour un document au niveau de votre site, les champs et les valeurs par défaut correspondant à ces attributs s'affichent dans le champ Métier. La section Attributs de classification apparaît uniquement si Windchill PartsLink est installé et que les attributs de liaison de classification sont définis sur le type d'objet. |