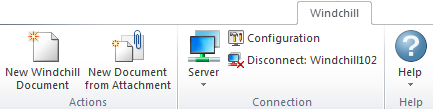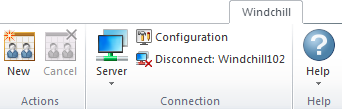Intégration de Microsoft Outlook
Vous pouvez utiliser Windchill Desktop Integration for Microsoft Outlook pour effectuer les tâches suivantes :
• Créer un document Windchill à partir du contenu d'un message.
• Créer des documents Windchill à partir des pièces jointes dans Microsoft Outlook.
• Planifier des réunions Windchill.
|
|
Les réunions Windchill sont uniquement disponibles pour les utilisateurs de Windchill ProjectLink.
|
Création de documents à partir du contenu des messages et des pièces jointes
Vous pouvez créer un ou plusieurs documents Windchill à partir des pièces jointes dans Microsoft Outlook.
|
1. Double-cliquez sur un message électronique pour l'ouvrir dans une nouvelle fenêtre. Sélectionnez l'onglet Windchill dans le ruban d'actions : 2. Sélectionnez l'une des actions suivantes : ◦ Nouveau document Windchill : ouvre la fenêtre Nouveau document. Dans cette fenêtre, vous pouvez créer un document à partir du contenu des messages. Le document est chargé au format de messages électroniques Microsoft Outlook  ( .msg). Pour plus d'informations, reportez-vous à la section Créer des documents à l'aide de DTI. ◦ Nouveau document à partir d'une pièce jointe : ouvre une nouvelle fenêtre, dans laquelle vous pouvez sélectionner les fichiers à charger dans Windchill. Les fichiers que vous sélectionnez sont ajoutés au tableau Attributs dans la fenêtre Nouveaux documents multiples. Pour plus d'informations, reportez-vous à la section Créer des documents à l'aide de DTI. | Vous pouvez également faire glisser et déplacer une ou plusieurs pièces jointes dans un dossier sous le noeud Documents Windchill dans l'Explorateur Windows. Pour plus d'informations, reportez-vous à la section Intégration de l'Explorateur Windows. |
|
Planification de réunions Windchill
Pour en savoir plus sur les réunions
Windchill, consultez la section
Conférences.
1. Dans Microsoft Outlook, ouvrez le calendrier et sélectionnez Nouveau rendez-vous ou Nouvelle conférence.
2. Sélectionnez l'onglet Windchill dans le ruban d'actions :
3. Cliquez sur l'icône Nouvelle réunion

.
4. Dans la fenêtre
Nouvelle conférence, utilisez le menu déroulant
Contexte pour sélectionner un contexte dans lequel créer la conférence. Si besoin, cliquez sur l'icône Rechercher

pour rechercher un projet. Cliquez sur
Suivant.
5. Dans l'étape Définir les attributs, complétez les champs suivants :
Attribut | Description |
Type | Définissez le type de conférence : • Standard : ce type de conférence peut rassembler des participants physiques (dans un lieu précis) ou communiquant par téléphone (téléconférence). • Web : ce type de conférence s'effectue en ligne et est géré par WebEx. |
Objet | Donnez un nom à la conférence. |
Date et heure | Cliquez sur l'icône Calendrier  pour accéder à la date à laquelle vous souhaitez programmer la conférence. Utilisez le menu déroulant pour indiquer l'heure de début de la conférence. |
Durée (minutes) | Entrez la durée prévue de la conférence. |
Numéro d'appel | Saisissez le numéro que les participants doivent composer pour participer à la conférence. |
Détails de la téléconférence | Indiquez toute information complémentaire nécessaire aux participants pour la conférence, comme un code d'accès ou le nom de l'animateur de la conférence. |
Lieu de la conférence | Saisissez le nom ou le numéro de la salle dans laquelle se tient la conférence. | Cet attribut n'est disponible que pour les conférences standard. |
|
Mot de passe de la conférence Confirmation du mot de passe de la conférence | Saisissez le mot de passe nécessaire pour accéder à la conférence WebEx. Le mot de passe est inclus dans la notification électronique envoyée aux participants à la conférence. | Ces attributs ne sont disponibles que pour les conférences Web. |
|
Ordre du jour | Indiquez un bref ordre du jour de la conférence inclus dans le corps de la notification électronique envoyée aux participants. Vous pouvez également utiliser ces informations pour générer un rapport d'ordre du jour. Pour plus d'informations, reportez-vous à la section Ordre du jour de la conférence. |
Les attributs de conférence peuvent être affichés dans la
page d'informations de la conférence et sont également répertoriés dans la notification électronique envoyée aux participants à la conférence. Lorsque vous modifiez les informations détaillées d'une conférence existante, une notification répertoriant les attributs dont la version a été changée est envoyée aux participants à la conférence.
Cliquez sur Suivant.
6. Sous l'étape Sélectionner les participants, vous pouvez sélectionner des utilisateurs individuels, des groupes et des organisations à inviter à une conférence.
Cliquez sur l'icône d'ajout

dans la barre d'outils du tableau
Participants à la conférence. Pour plus d'informations, reportez-vous à la section
Recherche de participants. Cliquez sur
Suivant.
7. Sous l'étape Identifier les objets de la conférence, vous pouvez sélectionner des objets Windchill comme point de discussion ou comme informations supplémentaires sur votre conférence.
Cliquez sur l'icône d'ajout

dans la barre d'outils du tableau
Objets de la conférence. Pour plus d'informations, reportez-vous à la section
Recherche d'objets.
8. Cliquez sur Terminer pour créer la conférence.
Lorsque vous créez une conférence, une notification électronique est envoyée à tous les participants. Elle contient les détails de la conférence et propose un lien vers la
page d'informations de la conférence.
Pour annuler une conférence, accédez aux informations associées dans le calendrier Outlook, puis sélectionnez l'onglet
Windchill. Cliquez sur l'icône Annuler la conférence

. Pour plus d'informations, reportez-vous à la section
Annulation d'une conférence.