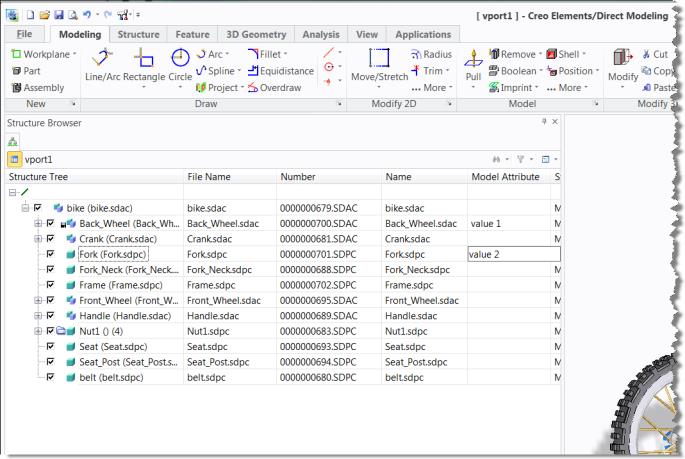Viewing and Editing Windchill Attributes in Creo Elements/Direct Modeling
When a CAD document is opened in Creo Elements/Direct Modeling, both the CAD data and additional Windchill attributes are sent to the application. The available Windchill attributes can be classified into two groups:
• System Attributes
• Model Properties
System attributes are always available while model properties are additional attributes that are configured for CAD documents on the Windchill server.
When Windchill Workgroup Manager is running concurrently with Creo Elements/Direct Modeling, an additional Windchill view is available in the Creo Elements/Direct Modeling structure browser that displays the values of the Windchill attributes. An example is shown in the following figure.
| • You can click  in the Structure Browser toolbar to hide or show the attributes. • To view corresponding attributes for the CAD document, click on the right-most icon in the Structure Browser toolbar and choose Windchill from the menu. • The sequence of the attribute columns in the Structure Browser can be changed using a drag-and-drop operation. |
You must configure the details for this Windchill view in order to display the attribute values. The configuration is defined in the file <Modeling installation directory>\ personality\sd_customize\UWGM\uwgm_browser_views.lsp and you can customize the settings according to your needs. For more information, in Creo Elements/Direct Modeling help, see Browser Views.
| In particular, you need to add the model attributes that should be displayed in this view. The file ugwm_browser_views.lsp provides more detailed information and examples. By default, the model attribute columns shown in the previous figure are displayed. |
The Windchill view also provides some editing capability for Windchill attributes with the following limitations:
• System attributes cannot be edited in Creo Elements/Direct Modeling.
• The filename, number, and name attribute of a new model can only be edited if the model has not been saved to the workspace yet. The number attribute can be set or edited based on the Auto-numbering feature.
◦ Auto-Numbering is Switched On: You can only set the file name and name attribute, if the model has not been saved to the workspace. The number attribute cannot be set or edited.
◦ Auto-Numbering is Switched Off: You can set the file name, name and number if the model has not been saved to the workspace.
Model attributes can be edited if the customization enables the editing of the structure view column. The file uwgm_browser_views.lsp provides examples on how to enable the editing for the different attributes types.
| For more information about Structure Browser icons, see the topic “Browser Icons” in the Creo Elements/Direct Modeling Help Center |
Attributes are edited in the Structure Browser as shown in the following figure. Select the attribute, and then click the table cell a second time with a slight delay to perform the edit.
| Creo Elements/Direct Modeling does not check any constraints imposed by Windchill on the valid attribute values. Invalid values may cause failures upon upload or check in. |
| The attributes associated with a Creo Elements/Direct Annotation drawing can be viewed in the title block of the drawing frame. Some fields in the title block show information from the Windchill database while others can be edited. You can assign text references to link the title block fields with attributes in the Windchill database. |
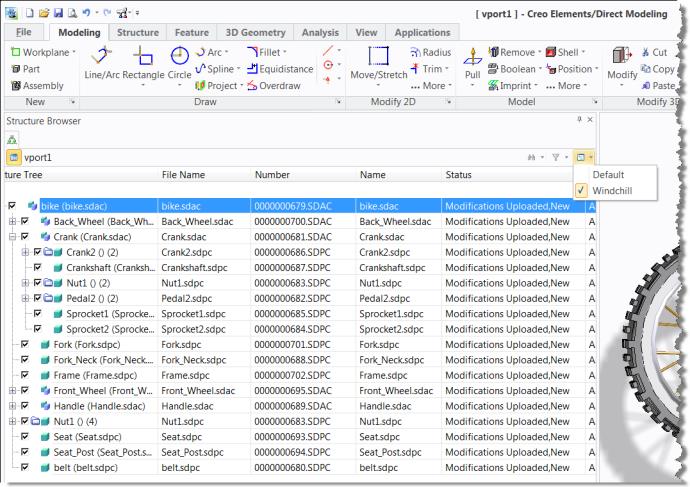
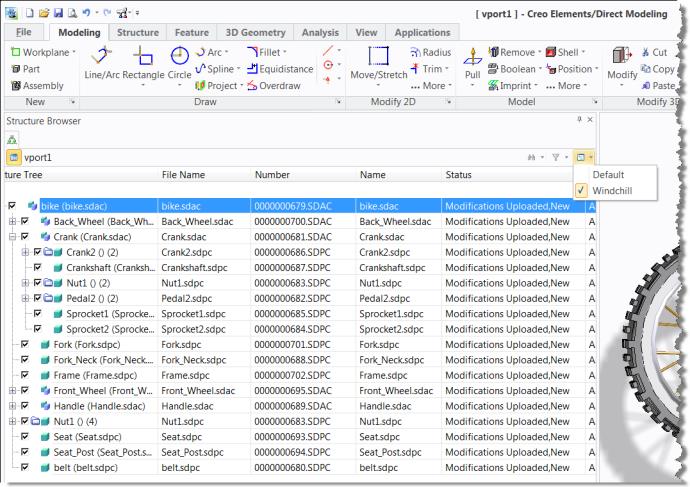
 in the Structure Browser toolbar to hide or show the attributes.
in the Structure Browser toolbar to hide or show the attributes.