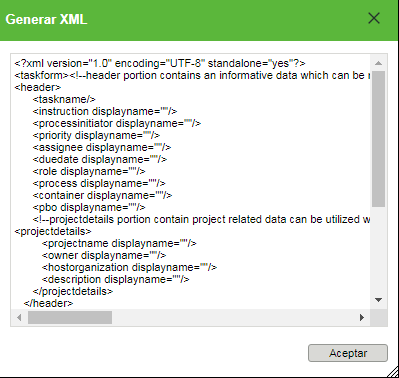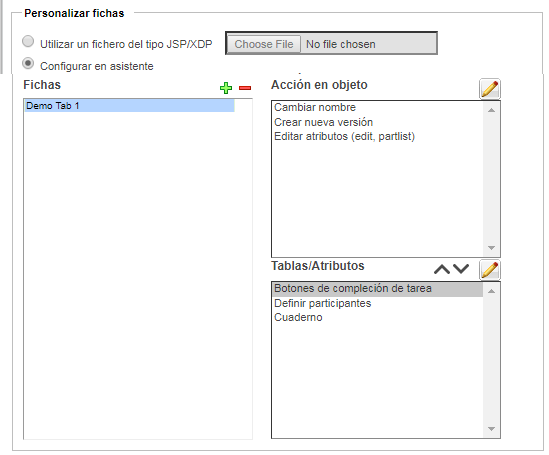Uso de plantillas de formularios de tarea personalizadas
Cuando un usuario se asigna a una tarea de proceso de trabajo, utiliza la página de información de la tarea para completar la tarea. Los administradores de procesos de trabajo pueden utilizar una plantilla de formulario de tarea para definir la información y acciones que aparecen en la página de información de la tarea.
Por defecto, un formulario de tarea HTML aparece con varias fichas.
Para configurar las fichas y la información que aparece, se pueden crear y utilizar las plantillas de formulario de tarea nativa:
|
Nativo
|
La plantilla de formulario de tarea se crea en Windchill y se muestra en HTML. Para obtener más información, consulte la sección Creación de una nueva plantilla de formulario de tarea.
|
|
Las opciones disponibles dependen del objeto de negocio principal seleccionado y del tipo de tarea. Sin embargo, un administrador puede personalizar las acciones, los atributos y las tablas que están disponibles si se selecciona un tipo de objeto específico. Para obtener más información, consulte Generación de XML para plantillas de tarea personalizadas y Customizing Workflow Task Pages. |
|
Para utilizar plantillas personalizadas con distintos formatos de archivo, la preferencia > se debe definir en Sí. Si se activa, es posible definir una plantilla de formulario de tarea mediante los siguientes formatos:
|
JSP
|
La plantilla de formulario de tarea es un fichero JSP que se muestra en HTML.
|
|
XDP (PDF)
|
|
|
Solo se puede utilizar una plantilla PDF con una actividad asignada.
Para generar los atributos XML requeridos, se debe crear primero una actividad de proceso de trabajo. Para obtener más información, consulte la sección Generación de XML para plantillas de tarea personalizadas.
|
|
Tabla Plantillas de formulario de tarea
Utilice la tabla Plantillas para crear y administrar plantillas de formulario de tarea.
Desde aquí, se pueden modificar plantillas, controlar la visibilidad de las plantillas e importar o exportar plantillas existentes. Para obtener más información, consulte
Información de la tabla Plantillas de formulario de tarea.
Generación de XML para plantillas de tarea personalizadas
Si se está creando una plantilla XDP o se están personalizando las opciones disponibles en una plantilla nativa, se puede generar la entrada XML necesaria desde la ficha
Actividad en el editor de plantillas de proceso de trabajo.
1. En el campo Actividad, seleccione el tipo de actividad.
2. En el campo Formato de plantilla, seleccione XDP (PDF) o Nativo.
3. Pulse en Generar XML.
En la ventana Generar XML se muestran todos los atributos de actividad en formato XML:
Para obtener información sobre la personalización de formularios de tarea, consulte
Customizing Workflow Task Pages.
Creación de una nueva plantilla de formulario de tarea
2. Pulse en el icono de nueva plantilla de formulario de tarea

.
3. En la ventana Nueva plantilla de formulario de tarea, rellene los siguientes campos:
Nombre de plantilla | Un nombre único para identificar la plantilla. |
Clase de objeto | El tipo de objeto para el que desea crear la plantilla de formulario de tarea. | El tipo de objeto debe ser instanciable. Los tipos de objeto no instanciables no aparecen en el menú Clase de objeto. |
|
Tipo de tarea | El tipo de tarea que describe la actividad de la plantilla. Los tipos disponibles pueden ser diferentes en función del tipo de objeto y las personalizaciones que realicen los administradores del sitio. Para obtener un resumen de los tipos por defecto de tarea, consulte Ficha Actividad. | Los campos Tipo de tarea y Clase de objeto se corresponden a los valores Actividad y Formato de plantilla seleccionados en la ficha Actividad. |
|
Descripción | De manera opcional, introduzca la descripción de la plantilla. |
4. En Personalizar fichas, seleccione una de las siguientes opciones:
◦ Configurar en asistente: permite crear una plantilla de formulario de tarea nativa.
1. Pulse en el icono de adición

para crear una ficha en el formulario de tarea. Pulse dos veces en el nombre de la ficha e introduzca un nombre personalizado.
Para quitar una ficha, realce su nombre y pulse en el icono de eliminación

.
2. Realce el nombre de una ficha para activar los menús Acción en objeto y Tablas/Atributos.
3. Pulse en el icono de editar

para seleccionar en una lista de acciones y tablas aplicables:
| Las opciones indicadas en Personalizar fichas no aparecen al editar una plantilla de formulario de tarea existente. |
| Utilice el esquema Página de información - Atributos de tarea de proceso de trabajo para personalizar cómo se muestra la información de los atributos. Este esquema está disponible en la utilidad de administración de tipos y atributos. Para obtener más información, consulte Edición de esquemas de atributos. |
| Al crear o editar plantillas de formulario de tareas en el contexto de calidad, no utilice la opción Compleción de tarea, ya que puede crear un cuadro de comentario duplicado. |
5. Pulse en Aceptar para guardar los cambios.