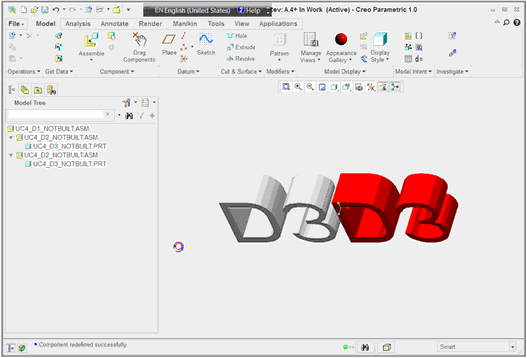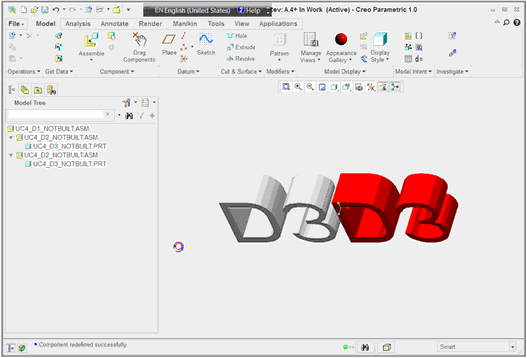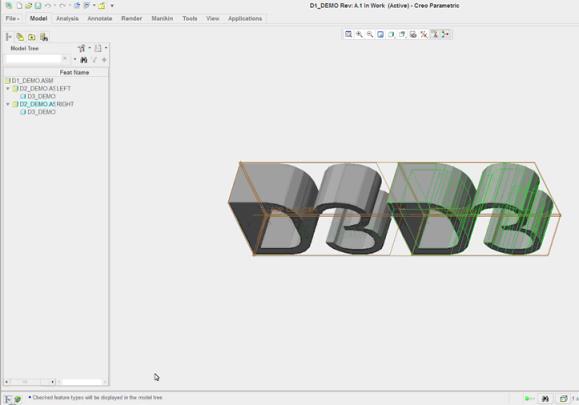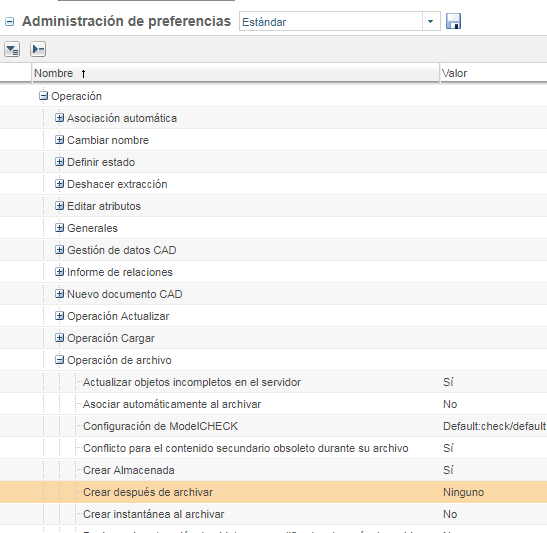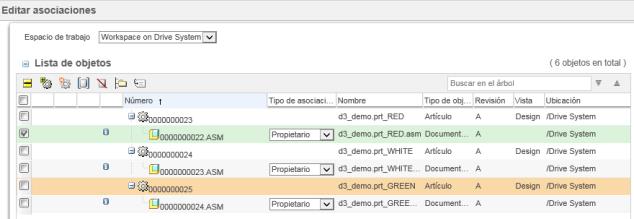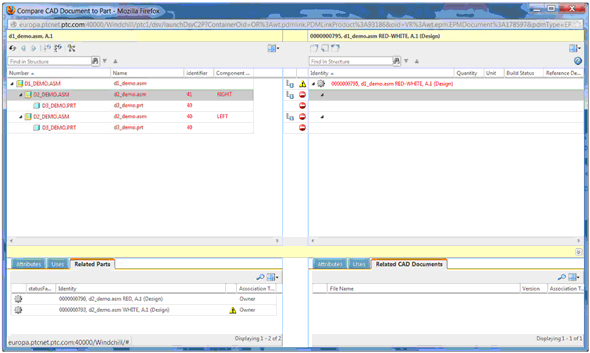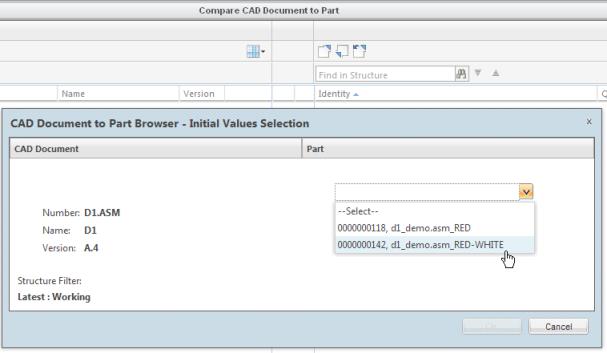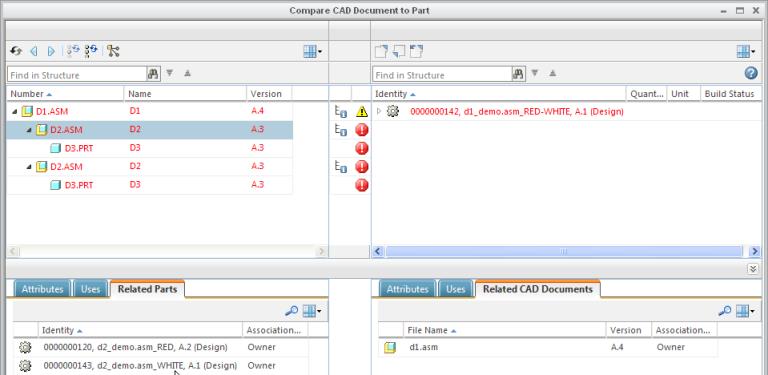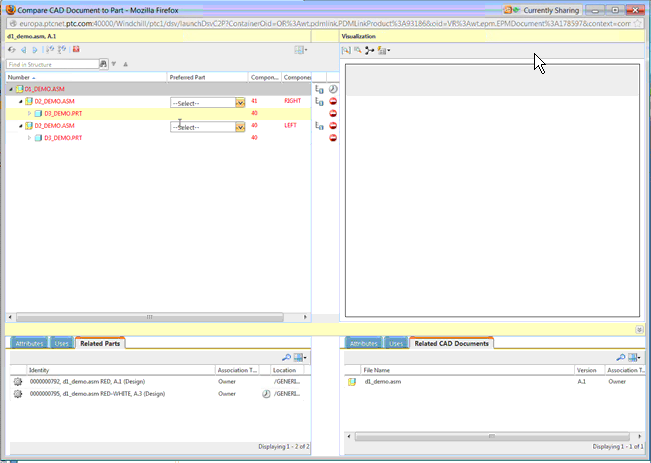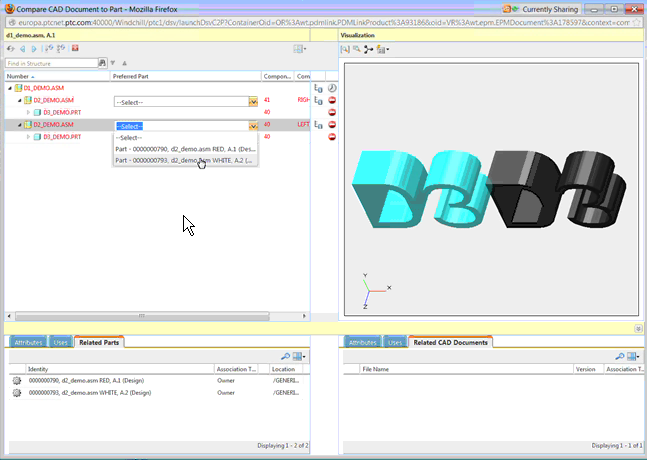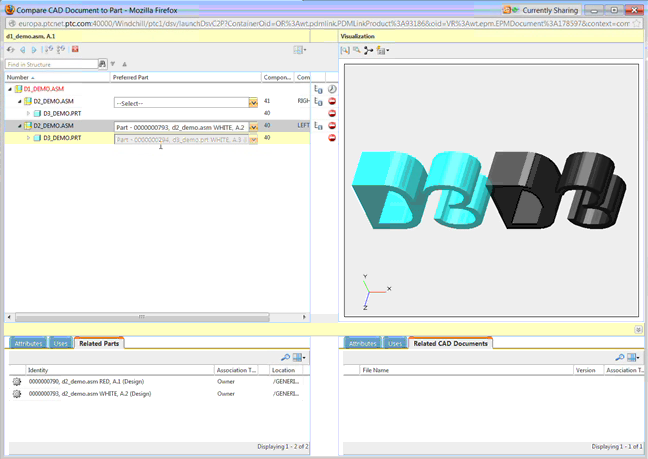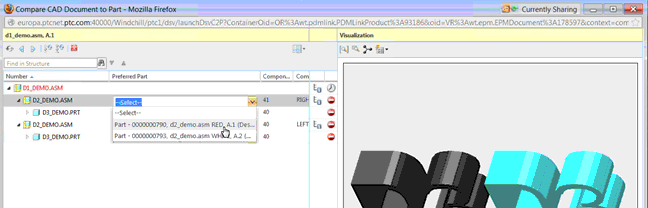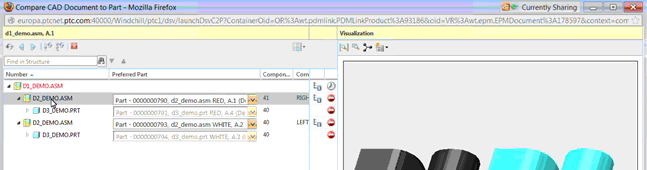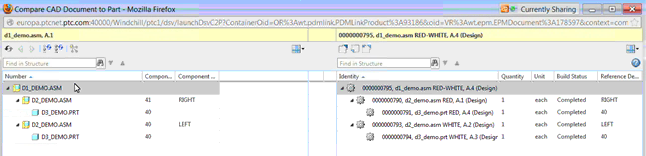Creación de estructuras alternativas de un nuevo producto
Al iniciar en un nuevo diseño CAD, se pueden crear alternativas de varios artículos desde una estructura generada inicialmente mediante la acción Editar asociaciones.
En este ejemplo, se define una única estructura CAD para gobernar dos estructuras de artículo Windchill. En la figura siguiente se muestra la estructura CAD en Creo.
| En Creo, podría ser de utilidad configurar la visualización de nombres de función en el árbol del modelo. De este modo, se indica qué subconjunto está a la izquierda o la derecha, tal como se muestra en el siguiente modelo Creo sin color. |
Para crear varios artículos alternativos gobernados por un único modelo CAD:
1. Cree una estructura de artículo inicial mediante la opción Archivar con la acción Asociar automáticamente artículos con documentos CAD y definiendo la preferencia de servidor Crear después de archivar en Todo.
2. Ahora, defina las preferencias Crear después de archivar en Ninguna, tal como se muestra en la siguiente figura.
3. En el espacio de trabajo, seleccione un documento CAD y luego seleccione > para crear/asociar otros artículos de varios propietarios. Por ejemplo, se puede seleccionar D3 (que inicialmente tiene un artículo rojo alternativo) y pulsar en el icono de nuevo artículo.

para crear una alternativa blanca y otra verde, tal como se muestra en la siguiente figura.
Se muestran nuevas alternativas en la tabla Artículos de la ficha Objetos relacionados de la página de información del modelo CAD.
| El orden en que se crean las asociaciones determina a cuál de los artículos Windchill de varios propietarios múltiples se le asigna al estatus de artículos asociados a un propietario principal para fines de gestión de representaciones mediante Windchill Visualization Services. Un artículo con un estatus principal comparte la misma representación con su documento CAD asociado. Por ejemplo, si se realiza una anotación en el documento CAD, esta se muestra en el artículo principal. Si se crea un solo artículo, este se convierte en principal. Sin embargo, cuando se crean artículos Windchill asociados a varios propietarios para el documento CAD, el primero artículo asociado se convierte en principal y los demás se consideran no principales. En las interfaces de usuario actuales Editar asociaciones y Asociar artículos automáticamente, cuando se especifican varios artículos Windchill simultáneamente como propietario para un documento CAD, si se pulsa en Aceptar se selecciona aleatoriamente un artículo como principal. Para garantizar que el artículo preferido recibe la designación de principal, se debe utilizar el siguiente procedimiento. 1. En primer lugar, el artículo preferido se asocia como propietario del documento CAD. El artículo recibe la designación de principal. 2. En una actividad de asociación subsiguiente, se realizan asociaciones de propietario adicionales para los artículos restantes. Si se desea, las representaciones gestionadas se pueden copiar en un artículo no principal al definir las preferencias Visualización>Copiar representaciones en artículos descritos>Activado en Sí y Visualización>Copiar representaciones en artículos descritos>Navegación> en Asociaciones del tipo propietario que no son principales. |
Uso de las estructuras de varios propietarios
Con la introducción de las asociaciones de varios propietarios, surgen nuevas complejidades que se deben tener en cuenta. Anteriormente, al comparar estructuras de artículo y CAD, no había ambigüedad acerca de qué estructura de archivo se debía utilizar. Sin embargo, al utilizar la funcionalidad de varios artículos múltiples, se requieren los siguientes cambios en la funcionalidad anterior.
• En primer lugar, la opción Archivar se debe poder configurar de forma que la estructura de archivo se pueda definir para que no intente realizar la generación automáticamente al archivar y, en cambio, se controle mediante la preferencia Crear después de archivar. Tal como se ha indicado anteriormente, para permitir artículos de varios propietarios, el primer requisito es permitir que la opción Archivar se pueda configurar de modo que la estructura de artículo se pueda definir para que no intente realizar la generación al archivar. En cambio, la decisión de generar o no generar se controla mediante una preferencia Crear después de archivar.
• En segundo lugar, se requiere una interfaz de usuario para activar la selección de usuario de la estructura de artículo correcta. Esta selección comienza en la interfaz de usuario Comparar documento CAD con artículo.
En este ejemplo, se ha generado una estructura con todos los componentes ROJOS mediante el archivo con asociación automática y la preferencia definida para generar al realizarse el archivo. La estructura ROJA-BLANCA está "vacía" (los artículos CAD asociados se han creado mediante Editar asociaciones, pero todavía no se ha creado ninguna estructura de artículo) y se construirá al seleccionar los artículos preferidos adecuados.
1. Inicie la comparación al identificar el conjunto de artículo superior que se comparará con CAD.
El menú desplegable solo aparece en los casos de varios propietarios. En este caso, seleccione realizar una comparación de la estructura de archivo ROJA-BLANCA sin generar, tal como se muestra en la siguiente figura.
En D2_Demo se incluye un subconjunto de artículo ROJO y BLANCO
El artículo CAD D3 tiene tres artículos Windchill asociados, tal como se muestra en la siguiente figura.
Los componentes restantes de D1.asm son los mismos D2 y D3.
2. Resuelva los artículos Windchill para la estructura de artículo ROJO-BLANCO d1_demo.asm.
En un entorno de varios propietarios, una acción de interfaz de usuario nueva permite la resolución de la ambigüedad del artículo mediante el botón Seleccionar un artículo preferido para utilizar al crear la estructura de artículo.
Al seleccionar el nuevo botón de acción, se añade la nueva columna Artículo preferido con menús desplegables en los que se enumeran los artículos disponibles para su selección (solo artículos asociados a propietarios) a la tabla del lado CAD de la ventana Comparar documento CAD con artículo, tal como se muestra en la siguiente figura.
También aparece un panel Visualización a la derecha, que permite un hacer un realzado cruzado y orientar acerca de qué subconjunto se trata.
En el siguiente ejemplo, el objetivo es crear una estructura BLANCA a la izquierda y otra ROJA a la derecha.
| La columna Artículo preferido se puede ampliar para mostrar todas las identidades de artículo. (De fábrica, la definición de identidad es <Tipo, número, nombre, versión>.). Para el subconjunto D2 de la izquierda, seleccione el alternativo BLANCO. |
Al seleccionar el artículo preferido BLANCO D2, se debe tener en cuenta que el menú desplegable Artículo preferido ya no se puede editar porque el artículo ya se ha generado. Si el artículo preferido BLANCO D2 no se hubiera creado anteriormente, habría una selección en la lista desplegable para el artículo D3.
De manera similar, para el subconjunto derecho se selecciona el alternativo ROJO D2.
| Además de utilizar el identificador de artículo o el panel Visualización para seleccionar el artículo preferido, se puede utilizar la gestión de tablas en la tabla de la ficha Artículos relacionados para añadir columnas con atributos distintivos según sea necesario. |
3. Ahora que la estructura se ha resuelto, pulse en Salir de Resolver artículo para volver a la ventana Comparar documento CAD con artículo.
Cuando se utilicen las selecciones de artículo preferido para editar la estructura de artículo, aparece un mensaje de Confirmación al salir de "Resolver artículo". Al seleccionar Sí, se extrae el conjunto de artículos superior D1 y se añaden vínculos de uso los subconjuntos D2 ROJO y D2 BLANCO.
El artículo se mantiene en el estado extraído para lo siguiente:
◦ Permitir la inspección o la quizás la modificación.
◦ Permitir la finalización.
4. Cuando se esté de acuerdo con la estructura de artículo, el siguiente paso es finalizar la estructura de artículo seleccionando D1 y pulsando en el icono de generar estructura de artículo de varios niveles

.
Una vez que se haya creado la estructura de artículo, la estructura se creará automáticamente en el futuro. Se debe tener en cuenta que la generación automática no se verá afectada por cambios en la cantidad, la geometría o los atributos. Sin embargo, se verá afectada si se añaden otros artículos de varios propietarios a los conjuntos. Tras la generación, se vuelve a publicar el documento CAD y se comparten los visualizables.
| En esta implementación temprana, existen problemas conocidos que afectan a la comparación de artículos con documentos CAD que PTC tiene previsto solucionar en versiones futuras. La opción Comparar artículo con documento CAD no es un caso de uso principal. |