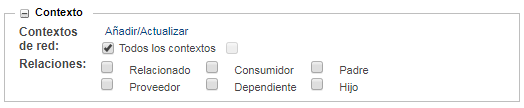Búsqueda en redes
Una red es una estructura formada por carpetas, contextos relacionados y objetos relacionados. Las redes permiten vincular la información relacionada a través de varios contextos y acceder a dicha información desde una ubicación central. Para obtener más información, consulte
Redes.
La posibilidad de buscar dentro de una estructura de red es una de las ventajas principales de crear una red. Para iniciar una búsqueda de red, navegue hasta la página Red en un contexto (tal como > o > ).

Buscar en la red
La acción Buscar en la red permite realizar una búsqueda en todos los objetos ubicados dentro de contextos que se han añadido a la red como una referencia de contexto.
Una referencia de contexto es un producto, un programa, un proyecto o una biblioteca que se ha vinculado dentro de una red mediante la acción
Añadir contexto a la red. Una vez añadido, el contexto se muestra en la tabla
Red. Para obtener más información, consulte
Creación de una referencia de contexto.
1. En la tabla
Red, seleccione > .
2. Se abre la página
Búsqueda avanzada. Complete los campos
Palabra clave,
Tipo y
Criterios como lo haría con cualquier búsqueda avanzada. Para obtener más información, consulte
Búsqueda avanzada.
3. En Contexto, los campos de búsqueda por defecto se reemplazan por las siguientes opciones de red:
Contextos de red | Seleccione una de las opciones siguientes: • Todos los contextos: permite buscar dentro de todos los tipos de contexto que se han añadido a la red. • Añadir/Actualizar: permite abrir una nueva ventana en la que se muestran los tipos de contexto aplicables. Desde aquí se pueden seleccionar uno o más tipos para buscar. Por ejemplo, si se selecciona Producto, la búsqueda solo se realiza en los datos ubicados dentro de cualquier producto que se muestre en la tabla Red. |
Relaciones | Reduzca la búsqueda con el valor Relación de la referencia de contexto. Este campo es opcional. El tipo de relación se especifica en la ventana Añadir contexto a la red. Los tipos de relación que se pueden especificar varían dependiendo de las soluciones que se hayan instalado en el sitio y de las personalizaciones creadas por los administradores del sitio. |
4. Pulse en
Buscar para iniciar la búsqueda en la red. Para obtener información sobre cómo utilizar los resultados de la búsqueda, consulte
Resultados de la búsqueda.

Buscar objetos relacionados
La acción Buscar objetos relacionados permite realizar una búsqueda en cualquier objeto que se haya añadido a la red como contexto relacionado.
Un contexto relacionado es un vínculo de red que se crea mediante la acción
Añadir contexto relacionado. Esta acción está disponible en la tabla
Contextos que se encuentra en la página de información de objetos individuales. Para obtener más información, consulte
Tabla de contextos.
Cuando se añade un contexto como contexto relacionado, se muestra en la tabla Contextos del objeto. El objeto no aparece en la tabla Red del contexto correspondiente. Sin embargo, el objeto que ha añadido el vínculo de contexto relacionado se puede buscar ahora mediante la acción Buscar objetos relacionados.
1. En la tabla
Red, seleccione > .
2. Se abre la página
Búsqueda avanzada. Complete los campos
Palabra clave,
Tipo y
Criterios como lo haría con cualquier búsqueda avanzada. Para obtener más información, consulte
Búsqueda avanzada.
3. En Contexto, los campos de búsqueda por defecto se reemplazan por las siguientes opciones de red:
Relaciones | Reduzca la búsqueda con el valor Relación del contexto relacionado. Este campo es opcional. El tipo de relación se especifica en la ventana Añadir contexto relacionado: • Relacionado: el objeto está relacionado con el trabajo que se está realizando en el contexto de referencia. • Gestionado: el objeto depende del trabajo que se está realizando en el contexto de referencia. • Utilizado: el objeto se comparte o se reutiliza en el contexto de referencia. |
4. Pulse en
Buscar para iniciar la búsqueda en la red. Para obtener información sobre cómo utilizar los resultados de la búsqueda, consulte
Resultados de la búsqueda.