• Pulse en el icono de nuevo documento  de la barra de herramientas de la tabla Contenido de la carpeta o seleccione > del menú Acciones de la tabla.
de la barra de herramientas de la tabla Contenido de la carpeta o seleccione > del menú Acciones de la tabla.
Es posible crear documentos de Windchill arrastrando y soltando uno o más ficheros sobre la tabla Contenido de la carpeta. Sin embargo, la ventana Crear varios documentos se abre incluso cuando se suelta un solo fichero. No se pueden añadir datos adjuntos desde la ventana Crear varios documentos. Para obtener más información, consulte Creación de documentos múltiples. |
Si se muestra un campo de identificador de la organización, seleccione un identificador, como por ejemplo, un código CAGE o un número DUNS, con el que se asociarás los documentos. |
Origen del contenido principal | Descripción | ||
Sin contenido | Un documento sin contenido (por ejemplo, un marcador para documentación futura).
| ||
Fichero local | Un fichero cargado desde el ordenador local. Pulse en Inspeccionar para seleccionar un fichero del equipo local. También se puede arrastrar y soltar un fichero para cargarlo: a. Abra un explorador de carpetas o cambie el tamaño de las ventanas de Windchill para poder ver el escritorio. Seleccione el fichero que desee cargar. b. Pulse en el fichero, arrástrelo hasta la ventana de acción de Windchill y, a continuación, suéltelo: 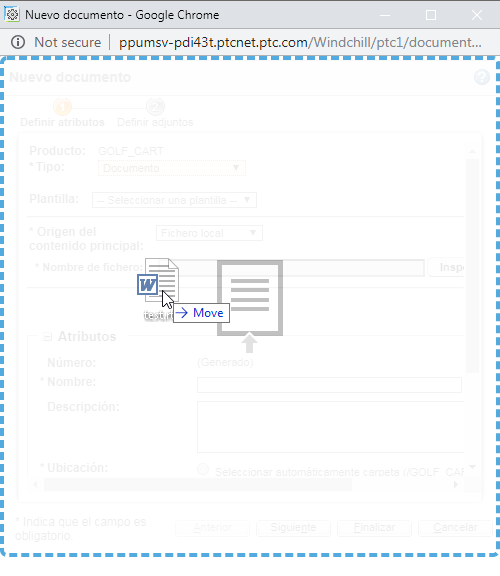 Para obtener más información, consulte Acerca de Arrastrar y soltar.
| ||
Vínculo URL | Un vínculo a un sitio Web externo. URL: dirección URL completa del sitio Web al que se establece el vínculo. Rótulo URL: nombre abreviado para identificar el vínculo. | ||
Almacén externo | Contenido que no se puede adjuntar como fichero local o vínculo URL. Por ejemplo, objetos físicos, sitios o información confidencial. Ruta de almacenamiento externo: en función de la naturaleza del contenido, este campo se puede utilizar para proporcionar una descripción del objeto, una dirección, un número de archivador, etcétera. Rótulo de almacenamiento externo: nombre único para identificar el contenido. |
Atributo | Descripción | ||
Nombre | Este campo se rellena previamente en función de la información proporcionada en el campo Origen del contenido principal. En caso necesario, se puede editar el nombre. Se debe introducir un nombre para el documento con un máximo de 150 caracteres.
| ||
Descripción | Permite introducir una descripción para el documento con un máximo de 4.000 caracteres. | ||
Ubicación | Seleccionar carpeta automáticamente: permite aceptar la ubicación de la carpeta del documento según las reglas de inicialización de objetos para el contexto. Seleccionar carpeta: permite navegar hasta una ubicación de carpeta específica para el documento. Pulse en el icono de ubicación de carpeta |
Si en el sitio se han definido atributos adicionales para un documento, los campos y valores por defecto de dichos atributos se muestran bajo el campo Negocios. La sección de atributos de clasificación solo aparecerá si Windchill Partslink está instalado y se definen los atributos de enlace de clasificación en el tipo de objeto. |