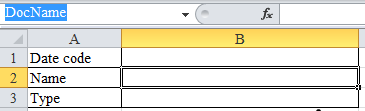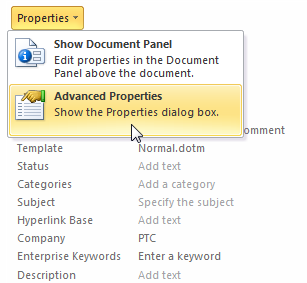Inserción de un atributo Windchill
Windchill Desktop Integration asigna atributos de documento Windchill a las propiedades de fichero de Microsoft Office.
Se pueden utilizar estas asignaciones de atributos para mostrar los atributos de documento Windchill en el fichero de Microsoft Office como contenido. Por ejemplo, se puede crear una tabla en un documento Microsoft Word e insertar la propiedad versionInfo en una fila de tabla. Esto se asigna al atributo Versión de Windchill. Como resultado, en esa fila de la tabla se muestra automáticamente el identificador de la versión del documento Windchill más reciente.
Para obtener una lista de los atributos personalizados por defecto incluidos en Microsoft Office, consulte
Asignación de atributos Windchill a propiedades de fichero de Microsoft Office.
|
|
• Las propiedades del documento de Microsoft Office tienen un límite de 255 caracteres. Al asignar atributos desde Windchill, los caracteres adicionales se pierden cuando el documento se recupera en la aplicación de Microsoft Office.
|
Inserción de atributos en Microsoft Word
En Microsoft Word, utilice uno de los siguientes métodos:
Insertar campo Atributo de Windchill
1. Coloque el cursor en la ubicación en la que se desee insertar el atributo.
2. Ejecute una de las acciones siguientes:
◦ En la ficha
Windchill, pulse en el icono de inserción de atributo

.
◦ Seleccione Insertar campo Atributo de Windchill del menú contextual.
| Si no se abre una ventana al seleccionar Insertar campo Atributo de Windchill del menú contextual, consulte CS4447. |
3. Se abre una nueva ventana en la que se muestran los atributos de Windchill. Seleccione el atributo que desee insertar y pulse en Aceptar.
Elementos rápidos de Microsoft Word
1. Abra el documento Windchill en Microsoft Word.
2. Seleccione la ficha Insertar en la cinta de la aplicación.
3. Seleccione > .
4. En Nombres de campo, seleccione DocProperty.
5. En Propiedades de campo, seleccione la propiedad de Microsoft Office que está asignada al atributo de Windchill que desee visualizar. Por ejemplo, seleccione wtname para visualizar el atributo de nombre de documento Windchill.
6. Pulse en Aceptar.
El campo se actualiza automáticamente con la información más reciente de atributo de Windchill cada vez que se abre el documento. Seleccione > > para actualizar manualmente el campo.
Inserción de propiedades de Windchill en Microsoft Excel
| Al insertar un atributo de Windchill en Microsoft Excel, se aplican las siguientes reglas: • Seleccione una celda vacía en la que desee insertar el atributo de Windchill. Si en la celda se incluyen fórmulas o datos, el atributo de Windchill reemplaza estos valores y se pierden. • Si no se proporciona un nombre único para la celda, la propiedad no se vincula correctamente con el atributo de Windchill y no se puede renovar. • Utilice una letra, un carácter de guion de subrayado (_) o una barra diagonal inversa (\) como primer carácter de un nombre. Para los caracteres restantes del nombre, utilice letras, números, puntos y caracteres de guion de subrayado. No utilice los caracteres mayúsculas y minúsculas "C", "c", "R" o "r" como nombre definido porque están reservados para su uso en Microsoft Excel. Para obtener más información sobre convenciones de asignación de nombres, consulte la ayuda de Microsoft Office. |
En Microsoft Excel, utilice uno de los siguientes métodos:
Insertar campo Atributo de Windchill
1. Seleccione la celda vacía en la que desee insertar el atributo de Windchill.
2. Introduzca un nombre para la celda en el cuadro de nombre. El cuadro de nombre está situado a la izquierda de la barra de fórmulas. En el ejemplo siguiente, se ha seleccionado la celda B2 y el usuario la ha denominado "DocName":
3. Ejecute una de las acciones siguientes:
◦ Seleccione la celda y pulse en el icono de inserción

de la ficha
Windchill.
◦ Pulse con el botón derecho en la celda y seleccione Insertar campo Atributo de Windchill.
4. Se abre una nueva ventana en la que se muestran los atributos de Windchill. Seleccione el atributo que desee insertar y pulse en Aceptar.
Propiedades avanzadas de Microsoft Excel
1. Seleccione una celda vacía en la que desee insertar el atributo de Windchill.
2. Introduzca un nombre para la celda en el cuadro de nombre. El cuadro de nombre está situado a la izquierda de la barra de fórmulas. En el ejemplo siguiente, se ha seleccionado la celda B2 y el usuario la ha denominado "DocName":
3. Con la celda seleccionada, navegue hasta > .
4. En el panel de la derecha, seleccione > :
5. Abra la ficha Personalizado para ver las propiedades de Windchill.
6. En Propiedades, seleccione la propiedad de Microsoft Office que está asignada al atributo de Windchill que desee visualizar. Por ejemplo, seleccione wtname para visualizar el atributo de nombre de documento Windchill.
7. Con la propiedad realzada, seleccione la casilla Vincular al contenido.
8. Pulse en Modificar.
9. Pulse en Aceptar y luego guarde el libro.
10. Seleccione > > para ver los cambios.
El campo se actualiza automáticamente con la información más reciente de atributo de Windchill cada vez que se abre el documento. Seleccione > > para actualizar manualmente el campo.