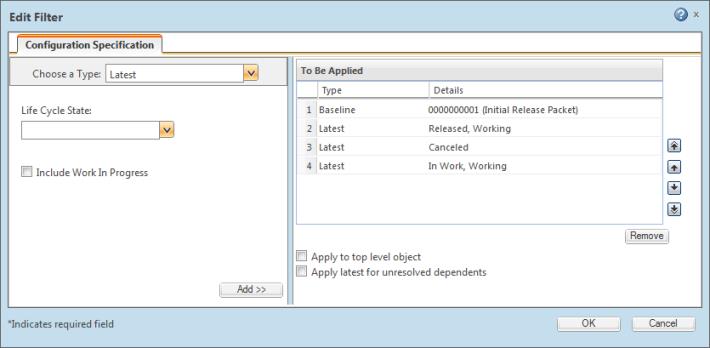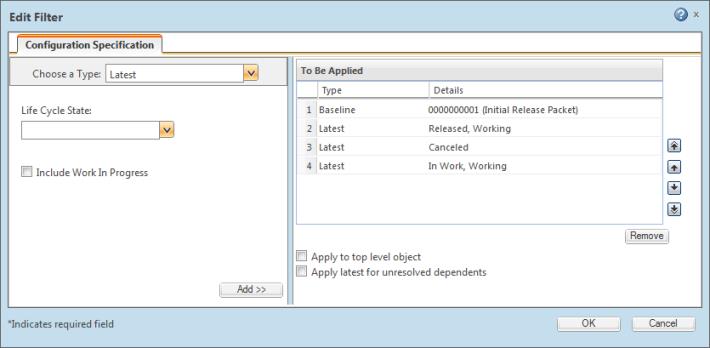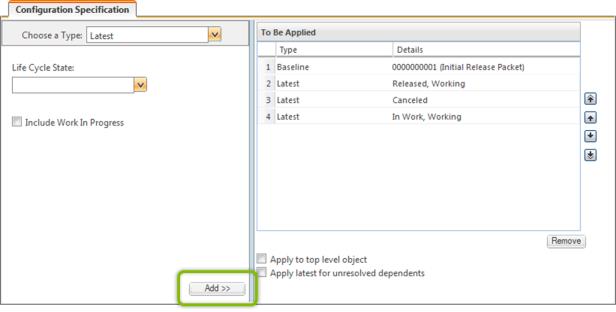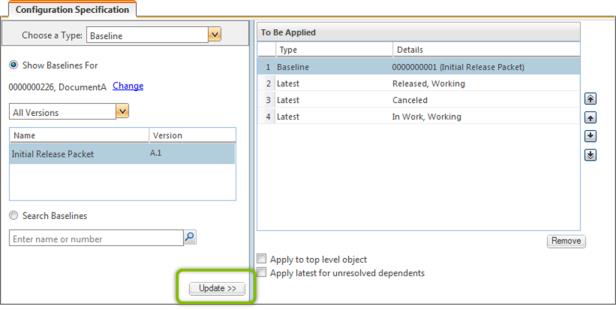Editing Document Structure Filters
By default, structures are filtered to display the latest working version of documents within the structure. You can edit the filter to remove or include additional configuration specification criteria. For more information, see
Document Structure Filters.
Customized filters can include multiple configuration specifications. The Edit Filter window displays the configuration specifications for the current filter:
Configuration Specification
Provides information about the selected configuration specification. Use this tab to modify existing criteria and create new configuration specifications.
To Be Applied
Displays configuration specifications in the order that they are applied. Use this table to remove or reorder existing configuration specifications.
1. From the Structure tab toolbar:
◦ To create a new filter or to modify the currently applied filter, click the edit filter icon

.
◦ To edit a saved filter, select > . Select Edit from the right-click actions menu of the filter.
| Filter customizations are lost when you navigate away from the document information page. If you modify the default filter, you must save your changes as a new filter. If you edit a saved filter, you must save your changes or save your changes as a new filter. |
When creating a new filter configuration specification, ensure that no rows in the To Be Applied table are selected and that the Add button appears. Otherwise, you will overwrite the selected configuration specification.
If you are modifying existing filter criteria, select a configuration specification in the To Be Applied table to view its attributes under the Configuration Specification tab. The Update button appears:
2. To create a new configuration specification, select one of the following options under Choose a Type:
◦ Latest—Display the most recent version of each document.
◦ Baseline—Display the document versions that have been captured in a specific baseline.
◦ Promotion Request—Display the document versions that have been included within a specific promotion request.
3. Select the following options for the appropriate configuration specification type:
Type | Options |
Latest | Life Cycle State Include the latest version of documents within a selected state. Include Work In Progress Include the working copy of documents that are checked out to you. If you do not include working copies, child documents that you have inserted under a checked-out parent are hidden until the parent document is checked back in. For more information on the Working Copy status, see Object Status. |
Baseline | Show Baselines For Select from a list of baselines that reference the specified document. By default, only baselines that include the top-level document are listed. To view baselines for a child document in the structure, click Change and then the search icon  . Use the All Versions drop-down menu to narrow the list of baselines to include only those that include a specific document revision. Search Baselines Click the search icon  to search by the baseline name or number. |
Promotion Request | Promotion Request Select from a list of promotion requests that reference the specified document. By default, only promotion requests that include the top-level document are listed. To view promotion requests for a child document in the structure, click Change and then the search icon  . Use the All Versions drop-down menu to narrow the list of promotion requests to include only those that include a specific document revision. Search Promotion Request Click the search icon  to search by the promotion request name or number. |
4. Click Add to include the configuration specification in the To Be Applied table.
If modifying an existing configuration specification, click Update to apply your changes.
5. Use the up and down arrows next to the To Be Applied table to determine the order in which the configuration specifications are applied:
◦ If the filter locates a document version satisfying the first configuration specification, that version is displayed and the filter proceeds to the next document in the structure.
◦ If the filter cannot find a version of the document version that matches the first configuration specification, then it applies the second configuration specification, and so on until it locates a document version satisfying the filter criteria.
◦ If no version of the document satisfies any of the configuration specifications, then the master document icon

is displayed. Select the checkbox next to
Apply latest for unresolved dependents to view the most recent version instead.
6. If necessary, select a configuration specification and click Remove to delete it from the filter.
| As long as the default Latest configuration specification is positioned first in the To Be Applied table, the filter always finds a matching document version and does not proceed to the next configuration specification. Remove or demote the default configuration specification for your changes to have an effect. |
7. Select the following options:
◦ Apply to top level object—Apply the structure filter the top node in the document structure.
| Selecting this option might cause the top node in the structure to change to a version satisfying the structure filter, thereby affecting all documents within the structure. It might not be obvious that this has occurred. |
◦ Apply latest for unresolved dependents—For documents that do not match any filter criteria, apply a Latest configuration specification filter to show the most recent version of the document.
Otherwise, the document master icon

appears for documents that do not match filter criteria.
8. Click OK to apply the filter.
9. You must save your changes to finalize modifications and to create a new filter that you can reuse between document structures. Otherwise, your changes are lost once you leave or refresh the page.
Select > and provide a name for the filter.
For information on managing saved filters, see
Document Structure Filters.