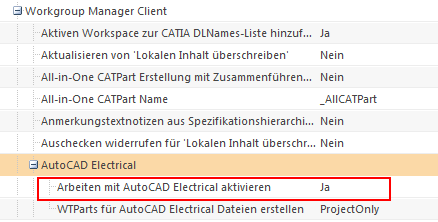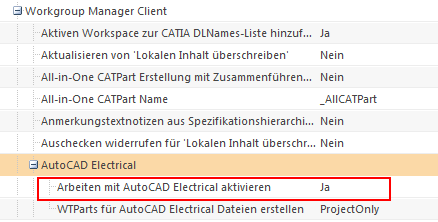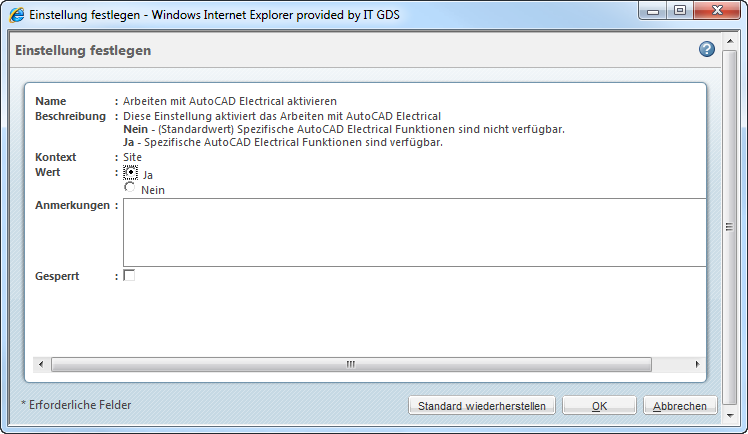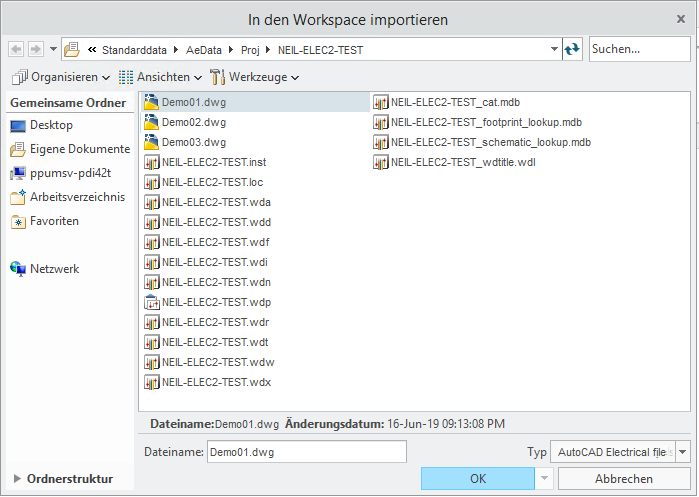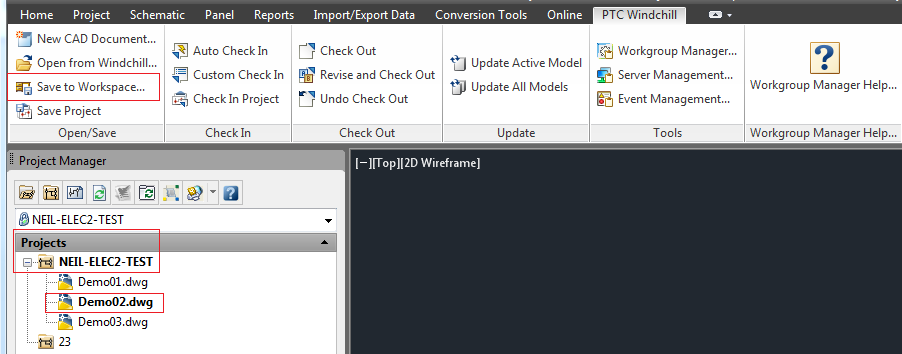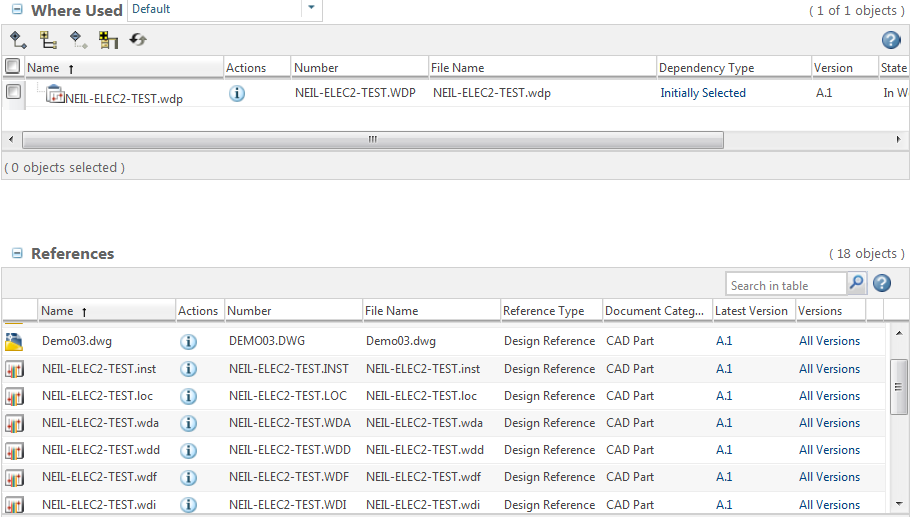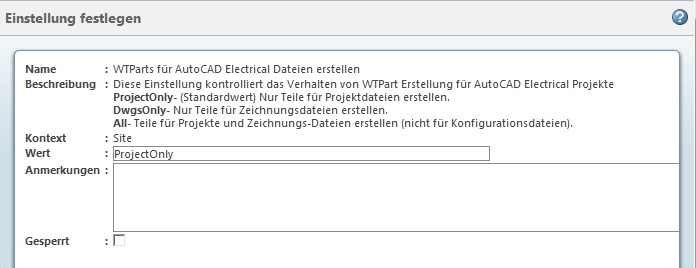Unterstützung von AutoCAD Electrical in Windchill
AutoCAD Electrical kann mit Windchill verwendet werden, um elektrische Daten, z.B. Projektdateien, zusammen mit den zugehörigen Zeichnungen und Konfigurationsdateien zu verwalten.
AutoCAD Electrical in Windchill aktivieren
Um AutoCAD Electrical verwenden zu können, müssen Sie zunächst die Einstellung Arbeiten mit AutoCAD Electrical aktivieren auf Ja festlegen. Diese Einstellung finden Sie im Dienstprogramm Einstellungsverwaltung unter > . Der Standardwert für diese Einstellung ist Nein.
Die für AutoCAD Electrical spezifischen Aktionen Projekt speichern und Projekt einchecken sind in der Windchill Symbolleiste verfügbar, nachdem Sie eine registrierte Version von AutoCAD Electrical gestartet haben.
Vorhandene AutoCAD Electrical-Projekte in Windchill speichern
AutoCAD Electrical-Projektdateien, die außerhalb von Windchill erstellt wurden, können mithilfe der Aktion In Workspace speichern oder In den Workspace importieren aus einer aktiven AutoCAD Electrical-Sitzung bzw. aus dem Windchill Workspace in einem Windchill Workspace gespeichert werden.
AutoCAD Electrical-Projektdateien mittels "In Workspace den importieren" in den Windchill Workspace importieren
Wenn Sie die Aktion > ausführen und den Mauszeiger über dem Filter für AutoCAD Electrical-Dateien positionieren, wird ein Tooltip mit allen unterstützten Dateitypen angezeigt, wie unten dargestellt.
Der Importordner sollte die Projektdatei, zusammen mit allen zugehörigen Konfigurationsdateien und mit den Zeichnungsdateien enthalten, die in den Workspace importiert werden müssen. Wenn Sie In den Workspace importieren für AutoCAD Electrical-Daten ausführen, werden die folgenden zugehörigen Dateien im Workspace gespeichert:
• Der Benutzer wählt die zu importierende Projektdatei aus.
◦ Projektdatei
◦ Zugehörige Zeichnungen
◦ Konfigurationsdateien, die im gleichen Verzeichnis wie die Projektdatei enthalten sind (sofern sie den Benennungskonventionen von AutoCAD Electrical entsprechen), d.h. dass sie entweder den Projektnamen oder "default" (Standard) im Dateinamen enthalten
• Der Benutzer wählt mindestens eine Zeichnung aus, die zu einem AutoCAD Electrical-Projekt gehört. –
Nur die ausgewählten Zeichnungen werden importiert.
• Der Benutzer wählt eine Projektkonfigurationsdatei aus.
◦ Nur die ausgewählten Datei wird importiert.
◦ Es kann jede Konfigurationsdatei importiert werden, ungeachtet der Dateibenennungsrichtlinie, auch wenn das zugeordnete AutoCAD Electrical-Projekt im Workspace nicht vorhanden ist.
◦ Wenn das relevante Projekt im Workspace vorhanden ist, dann
▪ wird die Konfigurationsdatei importiert.
▪ wird eine Windchill Beziehung zwischen dem CAD-Dokument des Projekts und dem CAD-Dokument der Konfigurationsdatei erstellt.
▪ wird das Projekt im Workspace als geändert gekennzeichnet; wenn es noch nicht ausgecheckt wurde, wird das dynamische Auschecken für das Projekt angezeigt.
◦ wd_fam.dat – Da der Name dieser Datei fest ist und kein Projektnamenpräfix haben kann, kann sie nur als Anhang importiert werden.
"In Workspace speichern" zum Speichern von AutoCAD Electrical-Projektdateien im Workspace verwenden
Wählen Sie im AutoCAD Electrical-Projektmanager das Projekt aus, das im Workspace gespeichert werden soll, und aktivieren Sie es. Aktivieren einer Zeichnung dieses aktiven Projekts, und führen Sie dann In Workspace speichern aus.
Durch diese Aktion wird die Projektdatei zusammen mit den zugehörigen Zeichnungen und den Konfigurationsdateien, die im gleichen Verzeichnis wie die Projektdatei gespeichert sind und die den von AutoCAD Electrical anerkannten Benennungskonventionen entsprechen (der Dateiname muss entweder den Projektnamen oder "default" (Standard) enthalten), in den Windchill Workspace importiert.
| Das Projekt sowie eine der Zeichnung müssen in der Sitzung aktiv sein, um im Windchill Workspace gespeichert zu werden. Wenn im Projektmanager mehrere Projekte enthalten sind und eine Zeichnung eines Projekts aktiv, das zugehörige Projekt jedoch inaktiv ist, wird nur die aktive Zeichnung im Windchill Workspace gespeichert. |
| Konfigurationsdateien mit null Byte werden von In Workspace speichern und In den Workspace importieren ignoriert und nicht im Windchill Workspace erstellt. |
Speicherort von AutoCAD Electrical-Projektdateien im Workspace des Windchill Dateisystems (WFS) und deren Beziehung zu Zeichnungs- und Konfigurationsdateien
AutoCAD Electrical-Projektdateien werden in einem Unterordner des Windchill Dateisystems gespeichert und in diesem Unterordner unabhängig davon verwaltet, ob die Konfigurationsdateien als CAD-Dokumente oder als Anhänge gespeichert werden. Dieser Unterordner hat den gleichen Namen wie das Projekt (gemäß der AutoCAD Electrical-Benennungskonvention). Zugeordnete Zeichnungen werden direkt im Windchill Dateisystem und nicht im Projektunterordner gespeichert.
Wie unten dargestellt, referenzieren die Zeichnung und die Konfigurationsdateien die zugehörige Projektdatei als "Konstruktionsreferenz"-Typen Windchill.
In Windchill unterstützte AutoCAD Electrical-Konfigurationsdateien
In der folgenden Tabelle sind die AutoCAD Electrical-Dateitypen aufgeführt, die von Windchill verwaltet werden.
Dateityp | Beschreibung |
*.wdp | Projektdatei |
*.dwg | Zeichnungsdateien (einem bestimmten Projekt zugeordnet) |
*.wdt | Titelblockkonfiguration |
*.wdl | Projektzeilenbeschriftungen |
*.wdd | Komponentenbeschreibungsstandards |
*.cat.mdb | Datenbank für die Katalogsuche |
*.lookup.mdb | Datenbank für die Umrisssuche |
wd_fam.dat | Familiencodezuordnung |
*.wdw | Beschriftung für Drahtfarbe/-stärke |
*.schematic_lookup.mdb | Datenbank für die Schaltbildsuche |
*.loc | Speicherort-Codes |
*.inst | Installationscodes |
*.wdr | Standardkennzahlen |
*.wdx | Komponenten-Tagging |
*.wdi | Tabelle mit Einstellungen des PLC I/O-Dienstprogramms |
*.wdf | RSLogix-Importzuordnung |
*.wda | Benutzerdefinierte Attribute |
*.wdn | Terminal-Überwachungsfilter |
AutoCAD Electrical-Konfigurationsdateien in Windchill verwalten
Die Einstellungen in der Datei wgmclient.ini steuern, wie die AutoCAD Electrical-Konfigurationsdateien in Windchill verarbeitet werden.
Mithilfe der obigen Einstellungen kann jede Konfigurationsdatei optional als separates Dokument, als sekundärer Inhalt oder nicht verwaltet werden. Mögliche Werte zum Verwalten der Datei .wdt können beispielsweise diese sein:
Acad.elec.wdt=attachment (managed by Windchill as an attachment)
Acad.elec.wdt=document (managed by Windchill as a CAD Document)
Acad.elec.wdt=notmanaged (file will not be managed by Windchill)
Diese Einstellungen werden in die Datei wgmclient.ini im Abschnitt für AutoCAD eingegeben.
AutoCAD Electrical-Projektdateien ändern
Projektdateien können auf vielfältige Weise geändert werden, z.B. indem Sie Projekteigenschaften bearbeiten, eine neue Zeichnung hinzufügen oder eine vorhandene Zeichnung löschen und vorhandene Zeichnungen/Konfigurationsdateien ändern. Da Änderung des Projekts nicht erkennbar sind, wählen Sie Projekt speichern in AutoCAD aus, um die geänderten Zeichnungen/Konfigurationsdateien/Projektdateien zu speichern. Nachdem Sie Projekt einchecken ausgeführt haben, werden diese Änderungen aktualisiert.
Zeichnungsdateien ändern – Wenn Sie eine vorhandene Zeichnung ändern, wird das Projekt nicht ebenfalls geändert, und die Projektdatei wird nicht während der Bearbeitung ausgecheckt. Die Zeichnungsdatei kann auf die gleiche Weise wie eine herkömmliche AutoCAD-Datei ausgecheckt, geändert und eingecheckt werden. Wenn jedoch Projekt speichern ausgeführt wird, werden die geänderten Zeichnungen sowie die Projektdatei während der Bearbeitung ausgecheckt.
Konfigurationsdateien können wie folgt geändert werden:
• Wenn sie als separate Dokumente gespeichert wurden, haben Sie folgende Möglichkeiten:
◦ Bearbeiten Sie die Dateien mit einem Texteditor direkt im Projektunterverzeichnis des Workspace des Windchill Dateisystems, und verwenden Sie die PDM-Aktion "Projekt speichern" aus AutoCAD Electrical, wodurch das dynamische Dokument im Workspace basierend auf dem Zeitstempel als geändert gekennzeichnet wird.
| Für die Bearbeitung der Datei im Workspace des Windchill Dateisystems sollte der Texteditor in der Einstellung "wfs.add.applications" in der Datei "wgmclient.ini" definiert werden. |
◦ Laden Sie die Dateien auf einem lokalen Datenträger außerhalb des Workspace herunter, ändern Sie diese, und importieren Sie sie dann erneut mit In den Workspace importieren. -oder-
• Wenn sie als Anhänge gespeichert wurden, haben Sie folgende Möglichkeiten:
◦ Aktualisieren Sie den Anhang wie gewohnt mit Anhänge bearbeiten.
Neue Konfigurationsdateien zu einem Projekt hinzufügen
Sie können einige Konfigurationsdateien nach erstellen, nachdem Sie das Projekt erstellt bzw. in den Workspace importiert haben. Diese Konfigurationsdateien können dann wie folgt der Projektdatei hinzugefügt werden:
Wenn die Dateien als separate Dokumente gespeichert werden sollen, besteht die einzige Möglichkeit, einem vorhandenen Projekt im Workspace eine neue Konfigurationsdatei hinzuzufügen, darin, die Datei mit In den Workspace importieren zu importieren. Die Datei wird in diesem Fall basierend auf der Benennungskonvention für AutoCAD Electrical-Projekte an das Projekt angefügt. Sie müssen das Projekt als Aktiv kennzeichnen und Projekt speichern ausführen, um die importierten Konfigurationsdateien an das Projekt anzufügen.
Wenn die Dateien als Anhänge gespeichert werden sollen, fügen Sie die Konfigurationsdatei einfach wie jeder andere Anhang mittels Anhänge bearbeiten an.
Verarbeitung von Konfigurationsdateinamen
AutoCAD Electrical verwendet die Benennungskonvention für Dateien, um die zu einem Projekt gehörenden Konfigurationsdateien zu suchen. Einige Projektdateien bieten die Möglichkeit, entweder den Projektnamen in den Dateinamen einzuschließen oder den Namen "default" (Standard) zu verwenden.
Durch Einschließen des Projektnamens in den Dateinamen erhalten Sie einen eindeutigen Dateinamen für die Speicherung in Windchill, da es nur ein Projekt eines bestimmten Namens gibt; "default" (Standard) kann hingegen zu doppelten Dateinamen in verschiedenen Projekten führen und so die Speicherung als separate Dokumente verhindern. Daraus ergibt sich Folgendes:
• Wenn für Konfigurationsdateien die Benennungskonvention "default" (Standard) verwendet wird, werden die Dateien standardmäßig als Anhänge gespeichert, unabhängig davon, ob in der Datei wgmclient.ini die Verwaltung als separate Dokumente oder als Anhänge festgelegt wurde.
• Wenn Sie Dateien als separate Dokumente speichern möchten, müssen projektspezifische Dateinamen verwendet werden.
• Wenn Sie Dateien als sekundären Inhalt speichern möchten, kann für die Dateien die Benennungskonvention mit projektspezifischen Namen oder mit "default" (Standard) verwendet werden, da eindeutige Namen nicht zwingend erforderlich sind.
Für die folgenden Dateien kann als Benennungskonvention entweder "default" (Standard) oder der Projektname verwendet werden:
Standardbenennungskonvention | Projektbenennungskonvention |
DEFAULT_CAT.MDB | <Projekt>_CAT.MDB |
WD_DESC.WDD | <Projekt>.WDD |
- | <Projekt>.WDX |
WD_FAM.DAT | - |
FOOTPRINT_LOOKUP.MDB | <Projekt>_FOOTPRINT_LOOKUP.MDB |
SCHEMATIC_LOOKUP.MDB | <Projekt>_SCHEMATIC_LOOKUP.MDB |
DEFAULT.INST | <Projekt>.INST |
DEFAULT.LOC | <Projekt>.LOC |
DEFAULT.GRP | <Projekt>.GRP |
DEFAULT.MNT | <Projekt>_MNT |
DEFAULT_WDTITLE.WDL | <Projekt>_WDTITLE.WDL |
WD_RATINGS.WDR | <Projekt>.WDR |
DEFAULT.WDN | <Projekt>.WDN |
DEFAULT.WDT | <Projekt>.WDT |
DEFAULT.WDA | <Projekt>.WDA |
DEFAULT.WDW | <Projekt>.WDW |
DEMOPLC.WDI | <Projekt>.WDI |
DEFAULT_RSLOGIX.WDF | <Projekt>_RSLOGIX.WDF |
Neue Zeichnungen zu einem Projekt hinzufügen
Das AutoCAD-Standardverzeichnis für Add New Drawing from Project ist normalerweise das Projektverzeichnis. Da die Zeichnungsdatei direkt im lokalen WFS-Workspace anstatt im Projektverzeichnis gespeichert werden muss, müssen Sie in das nächste übergeordnete Verzeichnis wechseln oder mit dem Befehl Neu eine Zeichnung erstellen (wobei standardmäßig der WFS-Workspace ausgewählt wird) und dem Projekt dann diese Zeichnung hinzufügen.
Auf AutoCAD Electrical-Projekte mit "Aus Windchill öffnen" oder "In AutoCAD öffnen" zugreifen
Sie können eine beliebige AutoCAD Electrical-Projektdatei mit Aus Windchill öffnen oder In AutoCAD öffnen in AutoCAD öffnen. Beim Öffnen der Projektdatei sollte die Abhängigkeit auf Alle eingestellt werden, um alle Zeichnungen und die Konfigurationsdateien in den Workspace herunterzuladen.
Neue AutoCAD Electrical-Projekte mittels "Speichern unter" in Windchill erstellen
Neue Electrical-Projekte erstellen Sie, indem Sie ein vorhandenes AutoCAD Electrical-Projektdokument (*.wdp) in Windchill und dann Speichern als auswählen, wodurch alle Referenzen – Zeichnungen und Konfigurationsdateien – erfasst werden und Sie diese als neuen Projektdateisatz speichern können.
WTParts für AutoCAD Electrical-Dateien erstellen
Ein WTPart kann nur für das Projekt, die Zeichnungen oder für Projekt- und Zeichnungsdateien erstellt werden. WTParts werden nicht für Konfigurationsdateien erstellt. Die Einstellung WTParts für AutoCAD Electrical Dateien erstellen steuert die Erstellung von WTParts für AutoCAD Electrical-bezogene Dateien. Der Standardwert für diese Einstellung ist ProjectOnly.
Wenn Sie die Option ProjectOnly oder DwgsOnly verwenden müssen, müssen Sie eine andere Einstellung für die AutoCAD-Anwendung, Teilestruktur ignoriert Attributnamen auf ein boolesches Attribut festlegen, das im Dienstprogramm Typ- und Attributverwaltung erstellt wurde, und sie dem CAD-Dokument-Soft-Type hinzufügen. Dies ignoriert die AutoCAD-Dateien, und WTParts werden nur für die Projektdatei oder Zeichnungsdateien auf Basis des Einstellungswerts erstellt.
Unterstützung der AutoCAD Electrical-Funktionen zur Aktualisierung der Aufgabenliste und Neukennzeichnung von Betriebsmitteln:
Bei Änderungen an Projektzeichnungen und einer nachfolgenden Speichern-Aktion, die vom Prozess zur Aktualisierung der Projekt-Aufgabenliste oder beim Neukennzeichnen von Betriebsmitteln durchgeführt wird, werden alle geänderten Zeichnungen im WFS-Workspace gespeichert, unabhängig davon, ob geänderte Projektzeichnungen in AutoCAD-Sitzung geöffnet sind oder nicht.
Einschränkungen und bewährte Vorgehensweisen
1. Wenn ein Projekt mit einem bestimmten Namen bereits geöffnet ist (das Sie möglicherweise im Workspace gespeichert haben), müssen Sie das Projekt über die Registerkarte Projektmanager manuell schließen, bevor Sie das Projekt in Windchill mit In AutoCAD öffnen öffnen.
2. Projekt speichern und Projekt einchecken werden immer auf das aktuelle Projekt angewendet.
3. Wenn Sie ein neues Projekt im Projektmanager erstellen und das Standardverzeichnis nicht das Workspace-Verzeichnis ist, müssen Sie zum Pfad des WFS-Workspace wechseln.
4. Für ein in der Sitzung geöffnetes Projekt werden während der Ausführung von Aus dem Workspace entfernen oder nach dem Umbenennen von Dateien im Workspace bzw. im Commonspace und beim Ausführen von > die Aktionen zum Schließen und Aktualisieren nicht angezeigt. Sie müssen das Projekt im Projektmanager zuerst schließen, bevor Sie diese Aktionen ausführen können.
5. Nachdem Sie Zeichnungen/Konfigurationsdateien eines Projekts geändert haben, müssen Sie Projekt speichern für die geänderten Dateien sowie die Projektdatei ausführen, damit die Änderungen gespeichert werden.
6. Beim Öffnen des Projekts im clientseitigen Commonspace sollte die Abhängigkeit auf Alle festgelegt werden, damit alle Dateien dem Workspace hinzugefügt werden. Andernfalls tritt möglicherweise ein Projektdatenbankfehler in der AutoCAD Sitzung auf, wenn die Zeichnungsdateien dem Workspace nicht hinzugefügt werden.
Um ein Projekt über einen Commonspace oder Workspace zu öffnen, müssen Sie im Commonspace die Aktion "In AutoCAD öffnen" initiieren und für die Einstellung "Sammler öffnen" die Option Alle festlegen.
8. Projekt einchecken bedeutet Automatisch einchecken und nicht Benutzerdefiniertes Einchecken.
9. Wenn ein Workspace umbenannt wird, kann das Projekt mit dem alten Namen nicht automatisch geschlossen werden.
10. Um Zeichnungsnamen in einem Projekt nach Ausführung von Speichern als oder Umbenennen zu aktualisieren, müssen Sie das Projekt mit In AutoCAD öffnen öffnen.