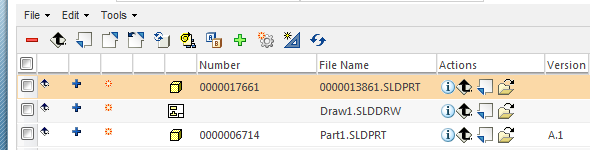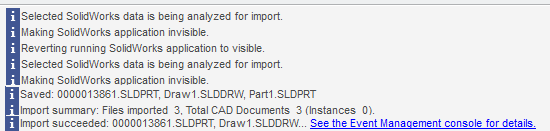In den Workspace importieren
Der Befehl In den Workspace importieren ermöglicht es Ihnen, mehrere CAD-Dokumente oder Vorlagen und deren Referenzen vom Dateisystem in den aktiven Workspace zu importieren. Der Befehl In den Workspace importieren verwendet die SOLIDWORKS Anwendung im nicht-grafischen Modus, um CAD-Dokumente zu importieren.
Bevor Sie mit der Importaktion beginnen, schließt der Windchill Workgroup Manager Client alle CAD-Dokumente in der SOLIDWORKS Sitzung. Wenn SOLIDWORKS nicht ausgeführt wird, wird es von Windchill Workgroup Manager gestartet. Um Dateien in den Workspace zu importieren:
1. Wählen Sie im Windchill Workgroup Manager Client > aus. Das Fenster In den Workspace importieren wird geöffnet. Das Feld Ziel-Workspace zeigt den aktiven Workspace an.
2. Klicken Sie auf

, um Dateien von Ihrem lokalen Dateisystem auszuwählen. Die ausgewählten Dateien werden der Tabelle
Dateien auf der Seite
Zu importierende Dateien auswählen hinzugefügt.
| Stellen Sie sicher, dass der Wert im Feld TypSolidWorks files ist. Dies ermöglicht es Ihnen, alle zu importierenden unterstützten SOLIDWORKS Dateitypen anzugeben. |
3. Wählen Sie optional eine Datei aus, und klicken Sie auf

, um diese Datei aus der Tabelle
Dateien zu entfernen, wenn Sie diese spezifische Datei nicht importieren möchten.
4. Wählen Sie im Feld Abhängigkeiten hinzufügen entweder Alle (Standard) oder Keine aus, um eine Regel für abhängige Objekte festzulegen, die erfasst werden sollen.
5. Optional klicken Sie zum Schluss auf Weiter. Die Seite Optionen definieren wird geöffnet. Diese Seite bestätigt die Liste der Objekte und ermöglicht es Ihnen, weitere Optionen zu definieren (z.B. Speicherort).
6. Klicken Sie auf Fertigstellen, um den Vorgang abzuschließen.
Der Windchill Workgroup Manager Client-Meldungsbereich zeigt den Importstatus an. Nach dem erfolgreichen Abschluss zeigt die Importzusammenfassung die folgenden Einstellungen an:
• Alle importierten Dateien
• Alle CAD-Dokumente
• Importierte Varianten
Wenn die importierten CAD-Dokumente Referenzen aufweisen, die nicht von
SOLIDWORKS gefunden werden können, werden diese Objekte als unvollständige CAD-Dokumente bezeichnet und mit dem Symbol

dargestellt. Um unvollständige CAD-Dokumente aufzulösen, müssen Sie entweder die fehlenden Dateien aus dem Dateisystem importieren, oder, wenn die Dateien bereits in
Windchill vorhanden sind, den im Abschnitt
Unvollständige abhängige Elemente auflösen aufgeführten Schritten folgen.
In den Workspace importieren zum Importieren von Vorlagen verwenden
Ab Windchill 10.2 M030 unterstützt der Befehl SOLIDWORKSIn den Workspace importieren den Import von SOLIDWORKS Vorlagen in den Workspace. Wie bei CAD-Dokumenten können folgende SOLIDWORKS Vorlagentypen jetzt mit In den Workspace importieren importiert werden:
• .asmdot (Vorlage Baugruppe)
• .drwdot (Vorlage Zeichnung)
• .prtdot (Vorlage Teil)
• .sldlfp (SOLIDWORKS-Bibliotheksfunktionsteil)
| Die CAD-Symbole werden nicht in Schritt Zu importierende Dateien auswählen in der Operation In den Workspace importieren angezeigt, wie in der folgenden Abbildung dargestellt: |
Empfohlene optimale Vorgehensweisen für den Import von SolidWorks Daten in Windchill
PTC empfiehlt die folgenden optimalen Vorgehensweisen beim Importieren von SOLIDWORKS Daten in Windchill:
• Die SOLIDWORKS Dokumente müssen im neuesten Dateiformat neu erstellt und gespeichert werden, bevor Sie in den Workspace importiert werden. Sie können die SOLIDWORKS Aufgabenplanung verwenden, um Objekte neu zu erstellen und zu aktualisieren.
• Probleme während des Neuerstellens müssen vor dem Importieren behoben sein.
• Bevor Sie große Datenbestände importieren, können Sie die Daten in kleinere Volumina aufteilen. Theoretisch gibt es keine Beschränkung betreffend der Größe und der Menge der Daten, die mit In den Workspace importieren importiert werden können. Wenn der Import jedoch fehlschlägt, ist die Zeit, die erforderlich ist, um Fehler zu beheben und einen betriebsbereiten Zustand wiederherzustellen, bei kleineren Datenbeständen kürzer.
• Wählen Sie nicht die temporären Dateien aus, die von SOLIDWORKS in der Importliste erstellt werden, wie Dateien, deren Namen mit ~ beginnen (z.B. ~$Part1.SLDPRT), oder alle sonstigen Dateien, bei denen es sich nicht um Standarddateien von SOLIDWORKS handelt. Diese Dateien können nicht in SOLIDWORKS geöffnet werden und führen möglicherweise dazu, dass der Import fehlschlägt.
• Es wird empfohlen, dass alle Dateien (und deren abhängige Objekte) in einem gemeinsamen Verzeichnis verfügbar sind. Dies hilft dabei, Dateiduplikate in verschiedenen Ordnern und fehlende Dateireferenzen zu vermeiden.
• Wählen Sie nur Baugruppen der obersten Ebene aus, wenn Sie Dependents=All verwenden. Das ist die effizienteste Methode für den Import. Wenn es nicht möglich ist, nur Baugruppen der obersten Ebene zu identifizieren, können Sie auch Unterkomponenten auswählen, und der Import wird dennoch ausgeführt. Es dauert jedoch länger, die getrennt ausgewählten Unterkomponenten zu verarbeiten.
• Sie können den einfachen Modus für große Datensätze verwenden und die Anzahl der zu importierenden Objekte beschränken.
• Stellen Sie sicher, dass die Objekte vor dem Import auf die aktuelle SOLIDWORKS Version aktualisiert sind.
• Stellen Sie sicher, dass Update out-of-date linked design table to > > > auf Model eingestellt ist, bevor Sie importieren.
| Es kann vorkommen, dass große Baugruppen zu groß sind, um mit ihrem abhängigen Objekt geöffnet zu werden. In solchen Fällen verwenden Sie Dependents=None und importieren die Objekte in kleinen Gruppen. |
Weitere Informationen finden Sie unter
In den Workspace importieren.
SolidWorks Daten mit fehlerhaften Referenzen importieren
Wenn der Datensatz beim Importieren von Daten in den Workspace fehlerhafte Referenzen enthält, haben Sie die Möglichkeit, die Daten entweder unverändert zu importieren oder das fehlerhafte Referenzteil zu ignorieren und nur das vorgesehene Teil zu importieren.
Legen Sie im Abschnitt SOLIDWORKS die Einstellung ignore.broken.references in wgmclient.ini auf "Ja" fest, um alle fehlerhaften Referenzteile während des Datenimports zu ignorieren. Wenn die Einstellung auf den Standardwert "Nein" festgelegt ist, werden die fehlerhaften Referenzteile zusammen mit den ausgewählten Teilen importiert.
 , um Dateien von Ihrem lokalen Dateisystem auszuwählen. Die ausgewählten Dateien werden der Tabelle Dateien auf der Seite Zu importierende Dateien auswählen hinzugefügt.
, um Dateien von Ihrem lokalen Dateisystem auszuwählen. Die ausgewählten Dateien werden der Tabelle Dateien auf der Seite Zu importierende Dateien auswählen hinzugefügt.