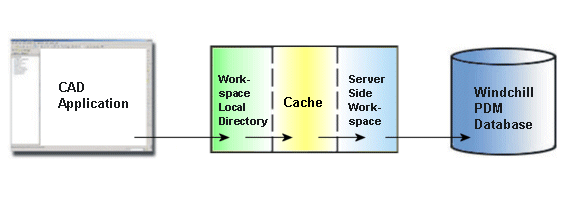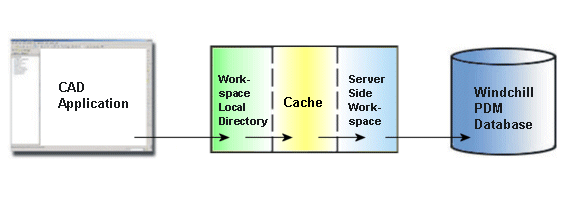Einchecken
In diesem Abschnitt wird die Aktion Einchecken beschrieben, die in NX und auch in Windchill zur Verfügung steht.
Wenn Sie alle Änderungen an einem Objekt vorgenommen haben und die Änderungen im gemeinsam benutzten Bereich auf dem Server publizieren möchten, müssen Sie Ihre Objekte einchecken. Die folgende Abbildung zeigt den Informationsfluss während des Eincheckens.
| Beim Einchecken werden Daten vom serverseitigen Workspace zum Commonspace übertragen. Wenn Sie ein Objekt direkt über NX einchecken, werden die Daten von NX zum serverseitigen Workspace und dann zum Windchill Server übertragen. |
So verwenden Sie die Option Einchecken im Windchill Workgroup Manager Client:
1. Wählen Sie das Objekt aus.
2. Klicken Sie auf > . Alternativ können Sie mit der rechten Maustaste auf das Objekt klicken und im Kontextmenü
Einchecken auswählen oder auf

in der Symbolleiste oder in der Spalte "Aktion" klicken.
Einchecken in NX bietet zwei Modi des Befehls Einchecken: Automatisch einchecken und Benutzerdefiniertes Einchecken.
• Automatisch einchecken – Ermöglicht es Ihnen, das geänderte CAD-Dokument im Commonspace mit den voreingestellten Einstellungswerten einzuchecken. Klicken Sie in NX auf > , um auf den Befehl zuzugreifen.
• Benutzerdefiniertes Einchecken – Ermöglicht es Ihnen, das geänderte CAD-Dokument im Commonspace mit Ihren Einstellungswerten einzuchecken.
1. Wählen Sie in NX > aus, um auf den Befehl zuzugreifen. Das Fenster Einchecken wird geöffnet.
2. In der Liste der Objekte, die auf der Seite Objekte sammeln angezeigt werden, wählen Sie die Objekte aus, die in den Commonspace eingecheckt werden sollen.
3. Wählen Sie Weiter aus. Die Seite Optionen definieren wird geöffnet.
4. Geben Sie die folgenden Werte an (bei Bedarf):
▪ Baseline erstellen.
▪ Teile den CAD-Dokumenten automatisch zuordnen.
▪ Auschecken nicht geänderter Objekte widerrufen.
▪ Objekte aus dem Workspace entfernen.
▪ Unvollständige Objekte automatisch auflösen.
Einchecken ist nicht verfügbar, wenn kein Hauptserver oder kein primärer Workspace vorhanden ist. Sie müssen einen Server über > in Windchill Workgroup Manager registrieren und einen Workspace aktivieren.
| Das Dialogfenster Speichern fehlgeschlagen wird angezeigt, während Sie die Aktion Angepasstes Einchecken durchführen, wenn der Speicherort der Datei, der zuvor im Fenster "Neue Datei" bei der Erstellung angegeben wurde, auf der Benutzeroberfläche zum Einchecken in einen anderen Speicherort geändert wird. Dieses Problem tritt nur auf dem dateibasierten Authentifizierungsserver mit aktivierter Sicherheitsbeschriftungsfunktion auf. |
Informationen über den Befehl
Einchecken finden Sie unter
Objekte in Windchill einchecken.