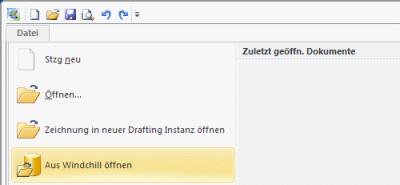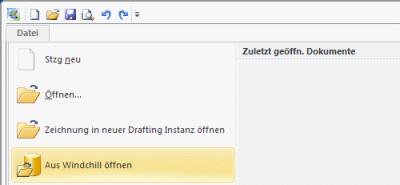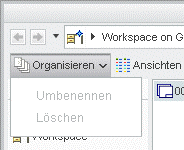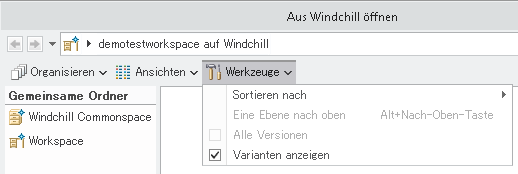Aus Windchill öffnen
Mit Aus Windchill öffnen greifen Sie auf den Workspace auf dem registrierten Windchill Server zu, sodass Sie ein in Windchill gespeichertes CAD-Dokument öffnen können. Diese Aktion sucht zuerst im aktiven Workspace auf dem Hauptserver und ermöglicht Ihnen außerdem, zum Commonspace anderer registrierter Windchill Server zu navigieren. Sie können auch die Ansicht innerhalb des Fensters Aus Windchill öffnen anpassen.
CAD-Dokumente öffnen
So öffnen Sie ein in Windchill gespeichertes CAD-Dokument:
1. Wählen Sie in einer Creo Elements/Direct Modeling Sitzung > aus.
Das Fenster Aus Windchill öffnen wird wie in der folgenden Abbildung dargestellt geöffnet.
2. Suchen Sie im Fenster Aus Windchill öffnen nach der Datei, die Sie in Creo Elements/Direct Modeling öffnen möchten.
Im Fensterbereich
Gemeinsame Ordner werden
 Windchill Ablagefächer
Windchill Ablagefächer (die Commonspace-Speicherorte auf dem Hauptserver) und Ihr primärer aktiver
 Workspace
Workspace angezeigt.
| Sie können mehrere CAD-Dokumente mit einer einzigen "Aus Windchill öffnen"-Operation laden. |
| Durch Auswahl von Ordnerstruktur unten im Fenster können Sie die Anzeige im Fensterbereich Gemeinsame Ordner umschalten, um eine hierarchische Ansicht Ihrer Server- und Workspace-Ordner anzuzeigen. |
3. Wählen Sie die Datei aus, oder geben Sie den Namen der zu öffnenden Datei in das Feld Dateiname: ein. Sie können auch das Feld Suchen oben im Fenster verwenden, um anhand von Namensteil oder Platzhalter (*) nach CAD-Dokumenten zu suchen.
| Weiterhin können Sie eine Vorschau der Datei anzeigen (wenn für die Datei eine anzeigbare Darstellung (Miniaturansicht) im System generiert wurde), indem Sie Miniaturansichten im Menü Ansichten auswählen. |
4. Klicken Sie auf OK, um die Datei in Creo Elements/Direct Modeling zu öffnen.
| Alternativ können Sie mit der rechten Maustaste auf das Objekt im Windchill Workspace und dann im Kontextmenü auf > klicken. |
Ansicht des Fensters Aus Windchill öffnen anpassen
So passen Sie die Ansicht des Fensters Aus Windchill öffnen an:
1. Wählen Sie Ansichten in der Symbolleiste des Fensters Aus Windchill öffnen aus, und wählen Sie anschließend eine angepasste Fensteransicht aus dem Menü, wie in der folgenden Abbildung dargestellt.
2. Wählen Sie Organisieren aus, um Menüoptionen anzuzeigen, mit denen Sie ein Verzeichnis im lokalen Workspace-Verzeichnis umbenennen oder ein Objekt aus dem Workspace löschen können, wie in der folgenden Abbildung dargestellt.
| Die Option > funktioniert nur, wenn der Windchill Server in den Offline-Modus wechselt. Diese Option entfernt ein Objekt aus dem Workspace. Zum Löschen eines Objekts aus dem lokalen Workspace-Verzeichnis beenden Sie Creo Elements/Direct Modeling, und leeren Sie dann in Windchill Workgroup Manager den Cache mithilfe der Befehlsfolge > > > . |
3. Wählen Sie Extras aus, um ein Menü anzuzeigen, mit dem Sie festlegen können, ob die Variante neben allen Objekten angezeigt werden soll, und mit dem Sie die Sortierreihenfolge definieren können (Modellname oder Markierung/Variantenname). Sie können außerdem den Ladetyp angeben, indem Sie Vollständig, Struktur, Teilweise oder Lightweight wie in der folgenden Abbildung dargestellt wählen.
◦ Vollständig: Lädt das vollständige Modell und seine zugeordneten Informationen. Ein vollständiger Ladevorgang erfordert den meisten Speicherplatz.
◦ Struktur: Lädt nur die Baugruppenstruktur. Das Modell wird nicht geladen. Sie können die Baugruppenstruktur ändern.
◦ Teilweise: Nur die ausgewählten Objekte werden geladen; die zugeordnete Baugruppe oder das zugeordnete Modell wird nicht geladen. Die geladenen Objekte sind gesperrt.
◦ Lightweight: Nur die teilweise Darstellung des Modells wird zum Anzeigen geladen. Sie können keine Änderungen an einem Lightweight-Modell vornehmen.
| Sie können den Ladetyp eines Objekts ändern, das bereits in Creo Elements/Direct Modeling geladen ist. Sie können untrennbare Baugruppen nicht als teilweise oder Lightweight-Modelle laden. Roh-/Fertigteilbeziehungen werden in Windchill Workgroup Manager nicht unterstützt. |