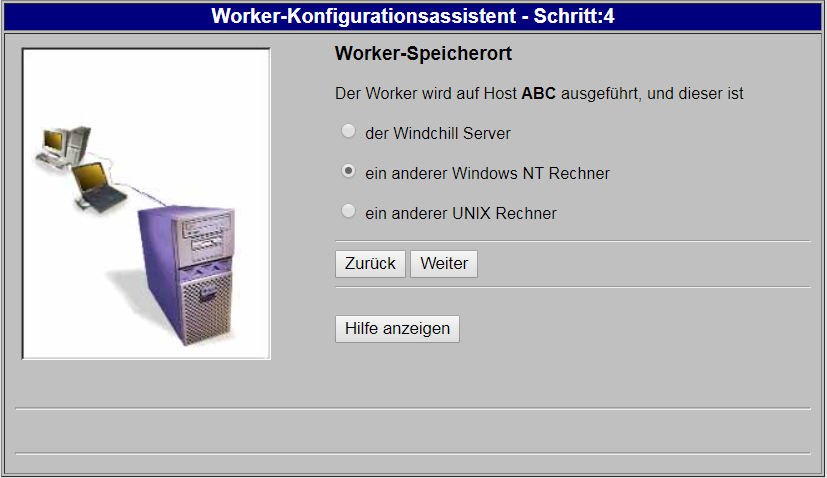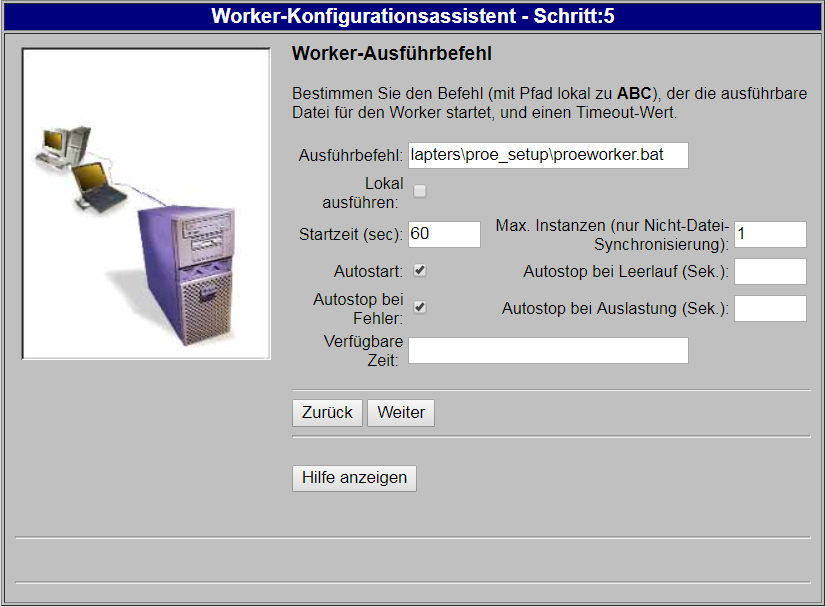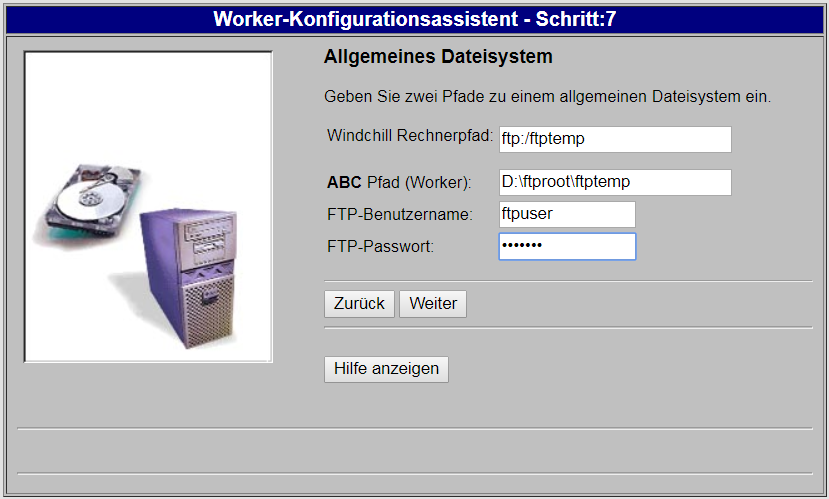Creo Elements/Direct Modeling Worker konfigurieren
Sie können den
Creo Elements/Direct Modeling Worker in verschiedenen Szenarios konfigurieren. Im einfachsten Szenario befinden sich der Worker und der Worker-Agent auf demselben Rechner. Informationen zu verschiedenen Szenarios für Worker-Konfigurationen finden Sie unter
Worker-Agent konfigurieren.
Führen Sie für Creo Elements/Direct Modeling folgende Schritte durch:
|
|
Legen Sie die Umgebungsvariable CADADAPTER_WORKER fest, um Pop-up-Meldungen vom Windchill Workgroup Manager Client während der Publizierung zu verhindern.
Der Wert für CADADAPTER_WORKER ist auf True oder t festgelegt auf dem Worker-Rechner. Der Windchill Workgroup Manager Client wird geschlossen, wenn Creo Elements/Direct Modeling geschlossen wird.
|
2. Geben Sie im Fenster Worker hinzufügen Folgendes an:
◦ Host: Name des Hosts, auf dem Creo View Objektadapter installiert und Worker-Skripts generiert werden. Informationen zu Worker-Skripts finden Sie im englischen Handbuch PTC Creo View MCAD Adapters 3.1 Installation and Configuration Guide (PTC Creo View Installations- und Konfigurationshandbuch für MCAD-Adapter 3.1) unter "ccmodelworker Overview".
◦ Datentyp: Geben Sie COCRMOD an.
3. Klicken Sie auf Weiter, um das Fenster Worker-Speicherort anzuzeigen. Wählen Sie im Fenster Worker-Speicherort den Speicherort des Worker aus.
◦ der Windchill Server: Worker und Creo View Adapter befinden sich auf demselben Rechner wie der Windchill Server.
◦ ein anderer Windows NT Rechner: Der Worker befindet sich auf einem anderen Windows-Rechner als der Windchill Server.
◦ ein anderer UNIX Rechner: Der Worker befindet sich auf einem anderen UNIX-Rechner als der Windchill Server.
4. Klicken Sie auf Weiter, um das Fenster Worker-Ausführbefehl zu öffnen. Geben Sie im Fenster Worker-Ausführbefehl das Worker-Skript an, das verwendet wird, um die Worker- und Ausführungseinstellungen zu starten.
Geben Sie die folgenden Parameter an:
◦ Ausführbefehl: Der Ausführbefehl ist das Worker-Skript, das während der Creo View Adapter Konfiguration erstellt wird. (Weitere Informationen finden Sie im englischen Handbuch PTC Creo View MCAD Adapters 3.1 Installation and Configuration Guide (PTC Creo View Installations- und Konfigurationshandbuch für MCAD-Adapter 3.1) unter "ccmodelworker Overview".) Geben Sie den vollständigen Pfad zu diesem Skript im Textfeld "Ausführbefehl" ein. Geben Sie die Batch-Datei ccmodelworker.bat an, die die ausführbare Worker-Datei auf dem Hostrechner startet; beispielsweise kann der Pfad C:\ptc\CEDM_adapters\CEDM_setup\ ccmodelworker.bat lauten.
5. Klicken Sie auf Weiter, um das Fenster Worker-Dämon-Port zu öffnen. Geben Sie im Fenster Worker-Dämon-Port die Portnummer an. Die Portnummer muss der Portnummer entsprechen, die Sie angeben, wenn Sie Creo View Adapter installieren.
6. Klicken Sie auf Weiter, um das Fenster Allgemeines Dateisystem zu öffnen. Geben Sie im Fenster Allgemeines Dateisystem die folgenden Parameter an:
◦ Windchill Rechnerpfad
◦ Worker-Pfad
◦ FTP-Benutzername
◦ FTP-Passwort
8. Verifizieren Sie im Fenster
Worker-Agent-Verwaltung, ob Ihr Worker aufgelistet ist. Weitere Informationen zum Testen der Worker-Agent-Konfiguration finden Sie unter
Testing the Worker Agent Configuration.