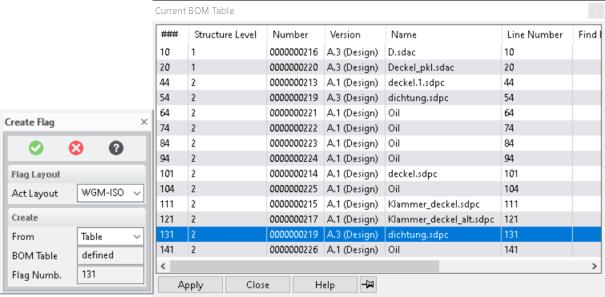Windchill WTPart-Produktstruktur für STL-Tabellen und Positionsmarkierungen in Annotation Zeichnungen verwenden
Sie können einen Bericht für eine WTPart (Windchill Teil)-Stückliste (STL) direkt in eine Creo Elements/Direct Modeling Sitzung übertragen, die mit Windchill Workgroup Manager verbunden ist. Sie können dann die WTPart-STL verwenden, um STL-Tabellen zu zeichnen oder Positionsmarkierungen in Creo Elements/Direct Modeling Annotation Zeichnungen zu erstellen.
Sie können die folgenden STL-Berichte in die Modeling Annotation Sitzung übertragen:
• Einstufige Stückliste
• Einstufige Stückliste mit Notizen
• Mehrstufige Stückliste
• Mehrstufige Stückliste mit Ersatzteilen
Das Annotation Modul umfasst STL-Tabellen-Beispiellayouts (WGM-DIN, WGM-ISO, WGM-Custom), die Sie anpassen können. Sie können auch die Liste der Windchill STL-Attribute anpassen, die für eine Textbezugszuweisung verfügbar sind. Weitere Informationen zur Anpassung finden Sie unter
Windchill STL-Attribute für Textbezugszuweisung anpassen.
Voraussetzungen
Sie benötigen eine Baugruppe mit WTParts. Verwenden Sie das benutzerdefinierte Einchecken mit der Option
Teile den CAD-Dokumenten automatisch zuordnen, um die WTParts den entsprechenden CAD-Modellen in
Creo Elements/Direct Modeling zuzuordnen. Weitere Informationen finden Sie unter
Angepasstes Einchecken.
WTPart-STL in eine Modeling Annotation Sitzung übertragen
Sie müssen zunächst einen STL-Bericht für eine WTPart-Struktur generieren und dann in Annotation exportieren.
Um einen WTPart-STL-Bericht zu generieren und dann in eine Modeling Annotation Sitzung zu übertragen, führen Sie folgende Schritte aus:
1. Klicken Sie im Browser, der in
Windchill Workgroup Manager Workspace oder in
Windchill Ablagefächer (Server oder Commonspace) eingebettet ist, in der Spalte
Aktionen auf das Informationssymbol

für ein WTPart (

Baugruppe oder Teil).
Alternative:
a. Klicken Sie für eine CAD-Baugruppe oder ein CAD-Teil auf das Informationssymbol

. Die Informationsseite wird angezeigt.
b. Klicken Sie für das entsprechende WTPart auf der Registerkarte
Zugehörige Objekte auf

.
Die Informationsseite, die die Baugruppendetails, die Struktur, die zugehörigen Objekte, die Änderungshistorie und andere Informationen für WTPart anzeigt, wird geöffnet.
Auf der Registerkarte Verwendung muss die Tabelle die folgenden drei Spalten aufweisen:
▪ Name
▪ Nummer
▪ Zeilennummer
| Wenn die aktive Ansicht standardmäßig nicht die Spalte Zeilennummer enthält, fügen Sie der Tabelle die Spalte mit dem Befehl "Tabellenansichten verwalten" hinzu. Informationen zum Anzeigen von Tabellenspalten finden Sie unter Neue Tabellenansichten erstellen und bearbeiten. |
2. Sie können entweder einen einstufigen oder mehrstufigen Bericht erstellen, indem Sie eine der folgenden Aktionen ausführen:
Auf der Informationsseite auf der Registerkarte Struktur im Aktionssatz Berichte:
◦ Klicken Sie auf > .
◦ Klicken Sie auf > .
◦ Klicken Sie auf > .
◦ Klicken Sie auf > .
Der einstufige oder mehrstufige STL-Bericht wird generiert.
3. Um die STL in Annotation zu übertragen, klicken Sie auf der Seite mit dem STL-Bericht auf > . Aktuelle STL-Tabelle wird in der aktiven Modeling Annotation Sitzung angezeigt und enthält die von Windchill gesendeten Stücklisteninformationen.
| • Baugruppen mit Multi-Besitzer-Links werden für die Stücklistenübertragung nicht unterstützt. Baugruppen müssen Besitzerzuordnung zu ihren Teilen aufweisen. • Wenn Annotation in der verbundenen Modeling Sitzung nicht aktiv ist, wird eine Meldung angezeigt. |
Nachdem Sie den STL-Bericht generiert und zu Creo Elements/Direct Modeling Annotation exportiert haben, können Sie die STL-Tabellenskizze zeichnen oder Positionsmarkierungen erstellen.
| • Standardmäßig ist die Spalte "Referenz-Designator" in der Ansicht enthalten, mit der der Stücklistenbericht aus Windchill exportiert wird. • Wenn ein WTPart manuell hinzugefügt wird, muss in der Eltern-Baugruppenstruktur ein eindeutiger Name für den Referenz-Designator hinzugefügt, und er darf nicht umbenannt werden, nachdem die Teilestruktur erstellt wurde. • Die Einstellungswerte für diese Referenz-Designatoren müssen eindeutig sein: Trennzeichen, Bereichszeichen, Start- und End-Escape-Zeichen. • Beim Exportieren des Stücklistenberichts wird ein Fehler generiert, wenn die Komponentennamen Zeichen enthalten, die auch die Werte der Windchill Einstellung Zeichen für Referenz-Designator-Bereich oder Trennzeichen für Referenz-Designatoren sind. Wenn Sie den Fehler ignorieren und weiterarbeiten, funktioniert das Hervorheben der Geometrie nicht. |
STL-Tabellenskizzen zeichnen
Um die STL-Tabellenskizze in Annotation zu zeichnen, führen Sie folgende Schritte aus:
1. Klicken Sie auf der Registerkarte Einfügen in der STL-Gruppe auf Zeichnen. Das Fenster STL zeichnen wird angezeigt.
2. Wählen Sie in der Liste Layout akt. eines der folgenden beispielhaften STL-Tabellenlayouts aus:
◦ WGM-Custom
◦ WGM-DIN
◦ WGM-ISO
3. Klicken Sie auf Zeichnen. Die STL-Tabelle folgt dem Cursor.
4. Klicken Sie an einer beliebigen Stelle im Viewport (Arbeitsbereich), um die STL-Tabellenskizze zu platzieren. Die STL-Tabellenskizze zeigt einige Standardspalten, aber Sie können das Layout anpassen.
| Die Positionsspalte in der STL-Tabellenskizze entspricht der Spalte "Zeilennummer" in Aktuelle STL-Tabelle. Weitere Informationen zum Zeichnen von STL-Tabellen finden Sie in der Creo Elements/Direct Modeling Hilfe unter STL-Tabelle zeichnen. |
Positionsmarkierungen in Annotation erstellen
Sie können Positionsmarkierungen erstellen, um die geometrischen Elemente entsprechend eines ausgewählten WTPart zu identifizieren.
Gehen Sie folgendermaßen vor, um eine Positionsmarkierung zu erstellen:
1. Klicken Sie auf den Pfeil neben PosMark, und klicken Sie dann auf STL-Markierung erstellen. Das Fenster Markierung erstellen wird angezeigt.
2. Wählen Sie in der Liste Von die Option Tabelle aus. Aktuelle STL-Tabelle wird angezeigt.
3. Doppelklicken Sie in Aktuelle STL-Tabelle auf ein WTPart, oder wählen Sie ein WTPart aus, und klicken Sie auf Anwenden. Die entsprechenden geometrischen Elemente werden im Annotation Viewport hervorgehoben.
| • Beim Zuweisen von Positionsmarkierungsnummern für Teile, die sich an derselben Position befinden, wird nur ein Element hervorgehoben. • In einer mehrstufigen Stückliste werden Zwischenknoten und Teile, sowohl aus der Tabelle als auch aus der Geometrie, nicht unterschiedlich hervorgehoben. |
4. Wählen Sie ein markiertes geometrisches Element aus, bewegen Sie den Cursor, und klicken Sie, um die Positionsmarkierung zu platzieren. Aktuelle STL-Tabelle wird erneut angezeigt.
| Die Hervorhebung geometrischer Elemente wird nicht unterstützt für: • Manuell aufgenommene Nicht-CAD- und CAD-gesteuerte WTParts • Unterbaugruppen und Teile, die Geometrieoptionen verwenden |
5. Das Fenster Markierung erstellen zeigt die Markierungsnummer der Positionsmarkierung im Feld PosMarkNum an. Die Positionsmarkierung wird auch im Viewport angezeigt. Vergrößern Sie, um den Positionsmarkierungswert ordnungsgemäß anzuzeigen.
6. Klicken Sie auf

, um den Vorgang abzuschließen.
Wenn Sie nach der Erstellung der Positionsmarkierungen den Wert Zeilennummer eines Teils in Windchill Workgroup Manager aktualisieren und dann den STL-Bericht exportieren, ändert sich der entsprechende Wert der Positionsmarkierung in der Annotation Zeichnung.
Im Folgenden finden Sie zwei Beispiele für das Zuweisen von Positionsmarkierungsnummern zu WTParts.
Positionsmarkierungsnummern für manuell hinzugefügte WTParts mit gleichem WTPart-Namen zuweisen | Positionsmarkierungsnummern für WTParts mit gleichem Namen zuweisen |
| |
Weitere Informationen zum Erstellen und Anhängen von Positionsmarkierungen finden Sie in der Creo Elements/Direct Modeling Hilfe unter Positionsmarkierungen erstellen.
| • Die in verschiedenen Elternteilen gemeinsam genutzten Varianten eines Teils können unterschiedliche (mittels Tabelle ausgewählte) Positionsmarkierungen aufweisen, die der gleichen Teilegeometrie zugewiesen sind. • Das Zuweisen von Positionsmarkierungsnummern für Geometrie unter einem Container wird nicht unterstützt. |
Beschränkungen
• Wenn Sie die WTPart-Nummer (in der Spalte "Nummer") in der Produktstruktur-Stückliste ändern, klicken Sie in Ihrem Windchill Workgroup Manager Workspace auf > , und laden Sie die Baugruppe neu.
• Verwenden Sie zum Erstellen von Stücklisten-Positionsmarkierungen nur die Option Tabelle im Fenster Markierung erstellen. Die Option Geometrie wird für das Erstellen von Positionsmarkierungen nicht unterstützt.
 für ein WTPart (
für ein WTPart ( Baugruppe oder Teil).
Baugruppe oder Teil). Baugruppe oder Teil).
Baugruppe oder Teil). , um den Vorgang abzuschließen.
, um den Vorgang abzuschließen.