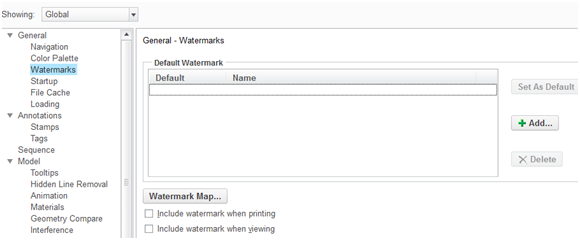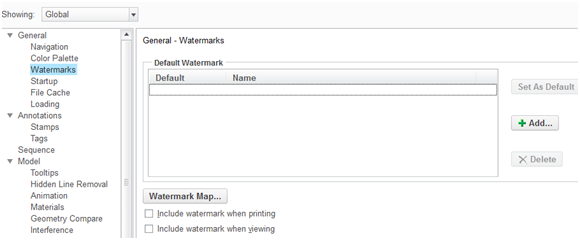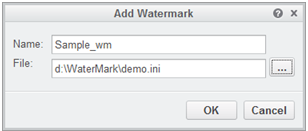Serverseitige Wasserzeichen erstellen und aktivieren
Wenn ein Benutzer in der Lage sein soll, unternehmensweit auf allgemeine Wasserzeichen (wie ein Unternehmenslogo) zuzugreifen, können Sie serverseitige Wasserzeichen für Ihre Windchill Lösung erstellen.
Wasserzeichen können zusammen mit Objekten in Creo Viewangezeigt werden.
Die folgenden Abschnitte enthalten Details dazu, wie serverseitige Wasserzeichen erstellt und aktiviert werden.
Serverseitige Wasserzeichen erstellen
Um ein serverseitiges Wasserzeichen einzurichten, führen Sie folgende Schritte aus:
1. Öffnen Sie den Creo View Wasserzeichen-Editor, um die Wasserzeichen zu erstellen, die Sie für die verschiedenen Arten von Objekten benötigen, wie z.B. 3D-Modelle, 2D-Zeichnungen, Dokumente und Bilder.
2. Starten Sie den Creo View Client im unabhängigen Modus, navigieren Sie zu > , und klicken Sie auf die Option Wasserzeichen im Abschnitt Allgemein.
3. Klicken Sie auf Hinzufügen, geben Sie den Namen ein, und klicken Sie auf OK, um die erstellte .ini-Datei hochzuladen.
4. Klicken Sie auf Als Standard festlegen und aktivieren Sie die Optionen zum Einschließen des Wasserzeichens beim Drucken und Einschließen des Wasserzeichens beim Anzeigen. Klicken Sie auf OK.
5. Navigieren Sie zu %appdata%\PTC\ProductView. Die Dateien user_prefs.xml und wmk000.ini müssen vorhanden sein.
6. Extrahieren Sie die Informationen zur Wasserzeichendefinition aus der Datei user_prefs.xml, und erstellen Sie eine Datei mit dem Namen server_prefs.xml mit diesen Informationen.
7. Wählen Sie die Dateien server_prefs.xml und wmk000.ini aus, und zippen Sie sie zusammen in eine Datei.
Serverseitige Wasserzeichen auf dem Server aktivieren
Um serverseitige Wasserzeichen auf einem Windchill Server zu aktivieren, führen Sie folgende Schritte aus:
| Ab Windchill 10.2 hat PTC hat den Speicherort der Dateien wvs.properties und wvs.properties.xconf geändert. Diese Dateien wurden aus dem Verzeichnis <Windchill>/codebase in das Verzeichnis <Windchill>/codebase/WEB-INF/conf verschoben. Stellen Sie sicher, dass Sie alle erforderlichen Änderungen an Ihrem Code vornehmen, um diese Änderung des Speicherorts zu übernehmen. |
1. Melden Sie sich als Administrator an (z.B. wcadmin/wcadmin).
2. Bestätigen Sie in der Datei wvs.properties, dass der Wert "productview.configfromserver=true".
3. Wie bei jeder Änderung an wvs.properties müssen Sie den Methodenserver und die Servlet-Engine neu starten.
4. Navigieren Sie zu > , und klicken Sie auf das Symbol Konfiguration erstellen, um die Wasserzeichen-Zip-Datei hinzuzufügen. Erstellen Sie eine Konfiguration, z.B. "ssw_default".
| Mit diesem Prozess wird die Konfiguration zum Kontext des aktuellen Containers hinzugefügt, wie einem Produkt, einem Projekt, einer Organisation oder einem Standort. Beispielsweise wird eine Konfiguration, die auf Produktebene hinzugefügt wird, anstatt einer Konfiguration verwendet, die auf der Organisationsebene hinzugefügt wird. Diese wiederum wird vorrangig vor einer auf Standortebene hinzugefügten Konfiguration verwendet. |
Wenn Sie auf das Symbol Konfiguration erstellen klicken, werden Sie aufgefordert, einen optionalen Konfigurationstyp einzugeben. Informationen über die verfügbaren Konfigurationstypen und ihre Verwendung finden Sie in der Eigenschaft productview.modifyconfig.
Wenn Sie keinen Konfigurationstyp eingeben und auf Erstellenklicken, wird der Standardtyp erstellt. Klicken Sie auf den Link "ssw_default", um die Tabelle Dateien anzuzeigen.
5. Klicken Sie auf das Symbol Datei zu Konfiguration hinzufügen. Durchsuchen Sie das Verzeichnis, um die Wasserzeichen-Zip-Datei (ssw_default.zip) auszuwählen und der Konfiguration hinzuzufügen.
Sie können die serverseitigen Wasserzeichen in jeder Version von Creo Viewanzeigen. In der Creo View Hilfe finden Sie Einzelheiten zum Anzeigen von Wasserzeichen.
Wasserzeichen für Creo View exportieren
Creo View unterstützt Wasserzeichen für 3D-Zeichnungen, Bilder und Dokumente. Wasserzeichen werden in den mit dem Creo View Wasserzeichen-Editor erstellten und bearbeiteten INI-Dateien definiert. Der für die Verwaltung von Wasserzeichen zuständige Administrator überträgt die INI-Dateien manuell aus dem Wasserzeichenverzeichnis an den Windchill Server.
Zum Exportieren der Wasserzeichenkonfiguration navigieren Sie zu dem Speicherort, an dem Creo View installiert ist. Führen Sie die ausführbare Datei wcexport im Installationsverzeichnis productview aus. Das Fenster Export Watermark Configuration wird angezeigt.
Geben Sie den Namen der zu exportierenden Datei ein, und klicken Sie auf Browse, um nach dem Verzeichnis zu suchen. Das wcexport-Tool erstellt eine ZIP-Datei mit der Hauptdatei config.ini, allen von den Registrierungsdefinitionen referenzierten Wasserzeichen-INI-Dateien und allen von Wasserzeichendateien referenzierten Bildern.
Um die ZIP-Datei der Creo View Konfiguration für Windchill hinzuzufügen, klicken Sie auf Visualization Konfigurationsverwaltung auf der Seite WindchillDienstprogramme.
Weitere Informationen zur Creo View Konfiguration finden Sie in der Windchill Online-Hilfe für die Tabelle "Creo View Konfigurationen".