Wenn Sie z.B. alle Teile suchen möchten, die einem ausgewählten Teil ähnlich, aber mit anderen Gewichtszuordnungen versehen sind, können Sie die Aktion Ähnliche Objekte suchen starten und dann einen neuen Gewichtsbereich angeben.
starten und dann einen neuen Gewichtsbereich angeben.
Die Aktion Ähnliche Objekte suchen ist nur verfügbar, wenn die Indexierung für Klassifikationsobjekte aktiviert ist. Administratoren können deren Sichtbarkeit mithilfe des Profils Ähnliche Objekte suchen einschränken. |
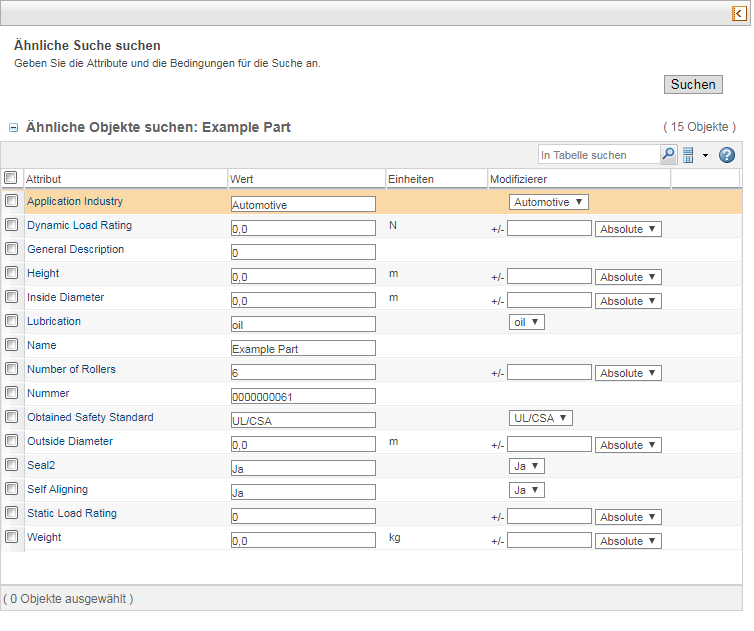
Explizit | Um nach einem expliziten Wert zu suchen, ändern Sie das Feld in der Spalte Wert. Die folgende Suche gibt z.B. Objekte mit einem Außendurchmesser von 0,045 m zurück:  |
Bereich | Um nach einem Bereich zu suchen, geben Sie einen Wert in der Spalte Modifizierer ein: • Wählen Sie Absolut aus, um nach einem expliziten Bereich zu suchen, der der Basiseinheit verwendet. Die folgende Suche gibt z.B. Objekte mit einem Außendurchmesser von 0,045 m bis 0,065 m zurück:  • Wählen Sie Prozent aus, um einen Bereich auf Prozentbasis anzuwenden. Bei der folgenden Suche wird z.B. ein Bereich von 10 % größer oder kleiner als 0,055 m berechnet. Die Suche gibt Objekte einem Außendurchmesser von 0,0495 m und 0,0605 m zurück:  |
Werteliste | Wählen Sie bei Attributen, die über eine Liste gültiger Werte verfügen, zusätzliche Werte im Dropdown-Menü aus. Diese Werte können mit einem OR-Operator eingebunden werden. Die folgende Suche gibt z.B. Objekte mit Fett- oder Ölschmierung zurück:  |
In der Spalte Einheiten wird die Basiseinheit angezeigt. Um Werte in einer anderen Einheit bereitzustellen, geben Sie die Basiseinheit explizit im Feld Wert an. Wenn Sie auf Suchenklicken, erfolgt eine automatische Umwandlung. Wenn Sie z.B. nach einem Außendurchmesser in Zoll zu suchen, können Sie 2,5 in statt 0,0635 eingeben:  Die Einheiten werden automatisch für Sie konvertiert. |