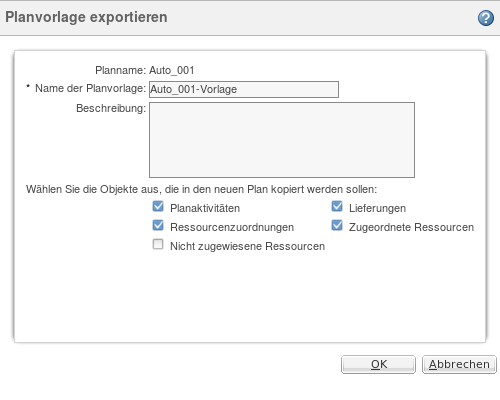
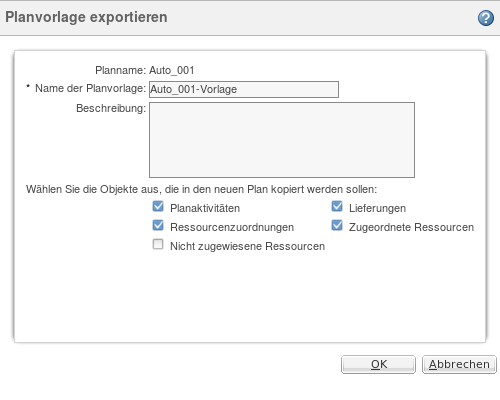
Einige der Kontrollkästchen sind miteinander verbunden. Beispiel: Wenn Sie das Kontrollkästchen für Lieferbestandteile aktivieren, wird Planaktivitäten automatisch aktiviert, da die Lieferbestandteile den Planaktivitäten zugeordnet sind. Wenn Sie Planaktivitäten deaktivieren, wird Lieferbestandteile automatisch deaktiviert. Sie können jedoch Planaktivitäten ohne Lieferbestandteile aktivieren. |
Planaktivitäten | Unterpläne, Planaktivitäten, Meilensteine und Sammelaktivitäten.
| ||
Lieferbestandteile | Lieferbestandteile, die Planaktivitäten zugeordnet sind.
| ||
Ressourcenzuordnungen | Ressourcenzuordnungen, die im Rahmen der aktuellen Aktivitätsarbeit eingeschlossen sind.
| ||
Zugeordnete Ressourcen | Ressourcen, die derzeit einer oder mehrerer Aktivitäten zugewiesen sind. | ||
Nicht zugewiesene Ressourcen | Ressourcen, die Teil des Projekts sind, aber derzeit keine Aktivitätsarbeit zugeordnet haben. |
Sie können den Ressourcentyp Windchill Benutzer, Windchill Gruppe oder Windchill Teamrolle in ein System importieren, das diesen Benutzer, diese Gruppe oder diese Rolle nicht enthält. In diesen Situationen wird der Ressourcentyp jedoch in Sonstige konvertiert. Wenn diese Ressourcen an der Ressourcenzuordnung Masse, Pooloder Gemeinsam benutzt teilnehmen, wird der Zuordnungstyp in Einzelnkonvertiert. |
Vorlagendatei | Klicken Sie auf Durchsuchen, um zur Datei TAG-paln-1.xml zu navigieren.
| ||
Name der Planvorlage | Geben Sie einen Namen für die Vorlage mit bis zu 200 Zeichen ein. Der Name der Vorlage muss in der aktuellen Organisation bzw. dem aktuellen Standort eindeutig sein. | ||
Beschreibung | Geben Sie eine Textbeschreibung der Vorlage mit bis zu 4000 Zeichen ein. | ||
Aktiviert | Aktivieren Sie das Kontrollkästchen Aktiviert, um anderen Benutzern die Verwendung der Vorlage beim Erstellen von Produktplänen zu ermöglichen. Wenn Sie das Kontrollkästchen nicht aktivieren, bleibt die Vorlage privat und wird nicht im Menü Vorlage im Fenster Neuer Plan angezeigt.
|
Vorlage ausblenden Vorlage einblenden | Festlegen, ob eine Vorlage als eine Option im Feld Vorlagen angezeigt wird, wenn ein Benutzer einen Plan erstellt. Weitere Informationen finden Sie unter Sichtbarkeit von Vorlagen filtern. |
Neue Planvorlage | Erstellen Sie eine Planvorlage basierend auf der erstellten Datei mithilfe der Aktion Herunterladen oder indem Sie die Datei TAG-plan-1.xml wie oben beschrieben extrahieren. |
Aus Datei importieren | Erstellen Sie eine Planvorlage basierend auf der erstellten ZIP-Datei mithilfe der Aktion Als Vorlage exportieren. |
Herunterladen | Laden Sie die Vorlage als ZIP-Datei herunter. Sie können eine neue Vorlage basierend auf dieser Datei mithilfe der Aktionen Neue Planvorlage und Bearbeiten erstellen. |
Löschen | Löschen Sie die Vorlage. |
Bearbeiten | Verwenden Sie diese Aktion, um den Vorlagentitel und die Beschreibung zu ändern, die Vorlage zu aktivieren bzw. zu deaktivieren oder eine neue Datei hochzuladen. Beim Ersetzen der Datei wählen Sie eine Datei aus, die mithilfe der Aktion Herunterladen oder durch Extrahieren der Datei TAG-plan-1.xml (siehe oben) erstellt wurde. |
Aktivieren Deaktivieren | Durch das Aktivieren einer Vorlage wird diese einsatzbereit gemacht. Das Aktivieren oder Deaktivieren einer Vorlage wirkt sich auf die Vorlage in allen Kontexten aus, in denen sie verfügbar ist. Sie können eine Vorlage nicht in einem Kontext aktivieren und in einem anderen deaktivieren. Weitere Informationen finden Sie unter Sichtbarkeit von Vorlagen filtern. |