Kriterien
Das Feld Kriterien der erweiterten Suche ermöglicht es Ihnen, nach den Werten bestimmter Attribute zu suchen.
Die Attributwerte, die Sie suchen können, hängen von den Objekttypen ab, die Sie mit dem Suchkriterium
Typ auswählen.
• Wenn Sie Alle Typen auswählen, können Sie nur nach Attributen suchen, die allen Objekttypen gemeinsam sind. Beispielsweise Name, Nummer und Erstellt von.
• Wenn Sie nur einen Objekttyp auswählen, sind alle durchsuchbaren Attribute für diesen Objekttyp verfügbar. Wenn Ihre Suche zwei bestimmte Objekttypen enthält, können Sie aus allen Attributen auswählen, die für beide Objekttypen gelten. Die Anzahl verfügbarer Attribute steigt, je mehr Objekttypen Sie bei der Suche verwenden.
• Wenn die Suche durchgeführt wird, werden Attributkriterien nur auf relevante Objekttypen angewendet. Sie führen beispielsweise eine Suche nach Teilen und Dokumenten durch. Wenn Sie ein Attribut einfügen, das ausschließlich teilespezifisch ist (z.B. Baugruppenmodus), wird dieses Attribut ignoriert, wenn nach übereinstimmenden Dokumenten gesucht wird. Wenn Sie ein Attribut einfügen, das für beide Objekttypen (z.B. Lebenszyklusstatus oder Nummer) verfügbar ist, wird das Attribut gleichermaßen mit Dokumenten wie Teilen abgeglichen.
• Eine Definition der häufigen Objekte finden Sie unter
Objektattribute. Weitere Informationen können Sie auch im Hilfethema für eine Objektinformationsseite finden, um eindeutige Attribute für den jeweiligen Objekttyp anzuzeigen. Folgende Themen bieten Attributdefinitionen für drei häufige
Windchill Objekte:
Aktionen im Kriterienfeld
|
Öffnet das Fenster Attribut-Selektor. Hier können Sie ein oder mehrere Attribute auswählen, um sie in die Suchkriterien einzuschließen.
|
|
Fügt ein einzelnes Attributfeld hinzu.
|
|
Fügt eine verschachtelte Attributgruppe hinzu.
|
|
Entfernt eine verschachtelte Attributgruppe.
|
|
Entfernt ein einzelnes Attributfeld.
|
|
Diese Aktion wird angezeigt, wenn Sie den Mauszeiger über den Attributnamen bewegen.
|
|
|
Erklärung
|
Diese Aktion wird angezeigt, wenn Ihre Suche mehr als einen bestimmten Objekttyp enthält. Klicken Sie auf diesen Link, um ein Fenster mit einer Aufgliederung zu öffnen, die angibt, wie Suchkriterien auf Grundlage des Objekttyps angewendet werden: |
Attributfelder hinzufügen und auswählen
Um Attributkriterien hinzuzufügen, verwenden Sie eine der folgenden Methoden:
• Klicken Sie auf das Symbol "Mehrere Attribute hinzufügen"

, um das Fenster
Attribut-Selektor zu öffnen. Hier können Sie ein oder mehrere Attribute auswählen, um sie in die Suchkriterien einzuschließen. Wenn Ihre Suche mehr als einen Objekttyp enthält, zeigt die rechte Spalte an, welche Objekttypen auf das ausgewählte Attribut anwendbar sind.
• Klicken Sie auf das Symbol "Hinzufügen"

, um ein einzelnes Attributfeld hinzuzufügen.
Verwenden Sie das Dropdown-Menü, um Attribute auszuwählen oder zu ändern:
| Platzieren Sie den Cursor im Kriterienfeld, und beginnen Sie, das Attribut einzugeben, das Sie hinzufügen möchten. Eine Ergebnisliste wird angezeigt, während Sie eingeben: |
Attributfelder entfernen
Wenn Sie ein Attributfeld leer lassen, wird es nicht in die Suche eingeschlossen. Wenn Sie stattdessen ein anderes Attribut auswählen möchten, verwenden Sie das Dropdown-Menü. Die Informationen, die zuvor für das Wertefeld hinzugefügt wurden, werden gelöscht, wenn Sie das Attribut ändern.
Wenn Sie jedoch ein Attributfeld entfernen möchten, können Sie dies mit einer der folgenden Methoden durchführen:
• Bewegen Sie den Mauszeiger über den Attributnamen, und klicken Sie auf das Symbol "Entfernen"

, um ein einzelnes Attribut zu entfernen.
• Um eine Attributgruppe zu entfernen, klicken Sie auf das Symbol "Gruppe entfernen"

. Alle verschachtelten Attributgruppen werden ebenfalls entfernt.
Operatoren
Verwenden Sie das Dropdown-Menü, um auszuwählen, ob Attribute über UND oder ODER verknüpft werden sollen.
Weitere Informationen darüber, wie Operatoren verwendet werden, um alle Suchkriterien zu verknüpfen, finden Sie unter
Suchoperatoren.
UND
Die Suchergebnisse müssen mit allen diesen Kriterien übereinstimmen.
Beispielsweise würde die folgende Suche einen Ergebnissatz liefern:
◦ Objekte im PTC Organisationskontext, die heute geändert wurden und den Status Freigegeben haben.
ODER
Die Suchergebnisse können mit einem oder mehreren der Kriterien übereinstimmen.
Beispielsweise würde die folgende Suche drei Arten von Ergebnissen liefern:
◦ Alle heute geänderten Objekte
◦ Alle Objekte im Status Freigegeben
◦ Alle Objekte in der PTC Organisation
| Um nach doppelten Attributen zu suchen, verwenden Sie den ODER-Operator: |
Verschachtelte Attributgruppen
Um mit beiden Operator-Typen zu suchen, können Sie verschachtelte Attributgruppen verwenden.
| Suchläufe mit einer Tiefe von mehr als fünf Ebenen werden von PTC nicht empfohlen. Einige Browser schränken möglicherweise auch die Anzahl von verschachtelten Gruppen ein, die Sie hinzufügen können. |
Beispielsweise würde die folgende Suche zwei Arten von Ergebnissen liefern:
• Objekte im PTC Organisationskontext, die heute geändert wurden und den Status Freigegeben haben:
• Objekte im PTC Organisationskontext, die heute geändert wurden und Jane gehören:
Wenn Sie die Werte der UND- und ODER-Operatoren umkehren, würde die Suche drei Arten von Ergebnissen liefern:
• Alle Objekte in der PTC Organisation:
• Alle heute geänderten Objekte:
• Alle Objekte im Status Freigegeben, die ebenfalls Jane gehören:
| Die Verwendung von verschachtelten Gruppen hat nur einen Nutzen für Sie, wenn Sie eine Kombination von UND- und ODER-Operatoren verwenden. Beispielsweise geben die folgenden zwei Suchen identische Ergebnisse zurück: |
Attributwert-Operatoren angeben
Der Typ der verfügbaren Operatoren hängt vom Attributfeld ab. Beispielsweise schließen einige Attribute, wie Datumsfelder, die Option "nicht gleich"

nicht ein.
Wählen Sie im Dropdown-Menü neben dem Attributnamen einen der folgenden Operatoren aus:
| Schließt die angegebenen Werte ein. |
| Schließt die angegebenen Werte aus. |
| Gibt einen Wert aus, der größer als der angegebene Wert ist. |
| Gibt einen Wert zurück, der gleich dem angegebenen Wert ist. |
| Gibt einen Wert zurück, der kleiner als der angegebene Wert ist. |
| Gibt einen Wert zurück, der kleiner als der angegebene Wert oder gleich dem angegebenen Wert ist. |
ist null | Gibt Objekte zurück, die über keinen Wert für dieses Attribut verfügen. |
ist nicht Null | Gibt Objekte zurück, die über einen beliebigen Wert für dieses Attribut verfügen. | • Um ist null und ist nicht Null zu aktivieren, muss ein Administrator die Eigenschaft enableNullCriteria festlegen. Standardmäßig sind die Optionen deaktiviert. • Sie können ist null und ist nicht Null bei der Durchführung einer indizierten Suche oder einer Klassifikationssuche nicht verwenden. Als Alternative deaktivieren Sie indizierte Suchen, indem Sie das Feld Suchbegriff löschen oder die Einstellung Indexsuche aktivieren vorübergehend deaktivieren. Wenn Sie eine Klassifikationssuche ausführen, löschen Sie alle klassifikationsspezifischen Felder. |
|
| Beim Suchen nach numerischen Werten werden einige Operatoren auf einen kleinen Bereich angewendet. Weitere Informationen finden Sie unter Suchbereich für Zahlen. |
Attributwerte angeben
| Sie müssen nicht für jedes Attributfeld, das Sie zur Gruppe Kriterien hinzufügen, einen Wert bereitstellen. Leere Attributwerte werden ignoriert, es sei denn, die Operatoren ist null und ist nicht Null werden verwendet. |
Textfelder | Im Unterschied zu Suchbegriffsuchen muss der Text, der in die Attributfelder eingegeben wird, dem Wert genau entsprechen. Leerzeichen werden wörtlich interpretiert. Sie können Suchen durch Platzhalter erweitern. | Achten Sie bei der Eingabe von Werten in den Attributkriterienfeldern darauf, dass Sie keine zusätzlichen Leerzeichen eingeben. Leerzeichen werden im Mustervergleich verwendet. |
|
Zahlenfelder | Je nach Typ des numerischen Attributwerts (Reelle Zahl, Reelle Zahl mit Einheit oder Ganzzahl) wird ein Suchbereich angewendet. Dieser Bereich kann sich abhängig davon ändern, ob die Werte in ihre Basiseinheiten konvertiert wurden. |
Felder suchen  | Für einige Felder ist es erforderlich, ein separates Suchfenster zu öffnen. Weitere Informationen finden Sie unter In Aktionen suchen. |
Über Dropdown-Menüs | Wenn ein Attribut eine Liste von akzeptierten Werten hat (z.B. Lebenszyklusstatus oder Kategorie), wird ein Dropdown-Menü angezeigt. | Das Dropdown-Menü beinhaltet nur Werte, die aktuell aktiv sind. Wenn ein Administrator eine Auswahlmöglichkeit aus der Liste der angenommenen Werte gelöscht hat, wird diese nicht in den Auswahlmöglichkeiten des Dropdown-Menüs angezeigt. Dies gilt auch, wenn ein Objekt die gelöschte Auswahl als Attributwert hat. |
|
Versions-IDs | Wählen Sie eine der folgenden Optionen aus: • Auswählen – Verwenden Sie das Dropdown-Menü, um Alle oder Neueste Revisionen oder Iterationen auswählen. • Bestimmen – Geben Sie eine bestimmte Revisions- oder Iterations-ID in das Texteingabefeld ein. | Geben Sie nur die Revisions- oder Iterationsbeschriftungen in einem Feld Bestimmen ein, nicht die vollständigen Versionsbeschriftungen. Wenn Sie z.B. Version C.3 zurückgeben möchten, geben Sie nicht "C.3" ein. Geben Sie stattdessen C in das Feld Revision und 3 in das Feld Iteration ein. |
|
Daten | Wählen Sie eine der folgenden Optionen im Dropdown-Menü aus. Die Optionen, die für die ausgewählten Attributkriterien angezeigt werden: • Gestern • Heute • Morgen • Datumsbereich auswählen – Geben Sie die Datumsangaben Von und Bis ein, oder klicken Sie auf das Kalendersymbol  , um Datumsangaben auszuwählen. | Sie können in die Felder Von und Bis das gleiche Datum eingeben, um nur einen Tag anzugeben. |
• Tagesbereich auswählen – Geben Sie eine Reihe von Tagen relativ zum aktuellen Datum in die Felder Von und Bis ein. Sie müssen ganze Zahlen (Ganzzahlen) eingeben. Das aktuelle Datum wird standardmäßig immer eingeschlossen. Wenn beispielsweise das aktuelle Datum der 10. Juli ist und Sie Folgendes eingeben: Von: 0 Tage vorher --> Bis: 0 Tage ab dem heutigem Datum Die Ergebnisse enthalten dennoch einen Tag: 10. Juli (das aktuelle Datum) Wenn Sie Folgendes eingeben: Von: 5 Tage vorher --> Bis: 3 Tage ab dem heutigem Datum Die Ergebnisse enthalten standardmäßig das aktuelle Datum (10. Juli), die letzten fünf Tage (vom 5. Juli bis zum 9. Juli) und die folgenden drei Tage (vom 11. Juli bis zum 13. Juli). Der gesamte Ergebnisbereich schließt die Tage vom 5. Juli bis zum 13. Juli ein. | • Alle Tage werden als volle 24-Stunden-Tage gerechnet. • Arbeitsfreie Tage sind in Datums- und Tagesbereichen enthalten. |
|
Automatische Konvertierung | | In der Spalte Einheiten wird die Basiseinheit angezeigt. Um Werte in einer anderen Einheit bereitzustellen, geben Sie die Basiseinheit explizit im Feld Wert an. Wenn Sie auf Suchenklicken, erfolgt eine automatische Umwandlung. Beispiel: Um nach einem Außendurchmesser in Zoll zu suchen, können Sie 2.5 anstatt 0.635 eingeben:  Die Einheiten werden automatisch für Sie konvertiert. |
|


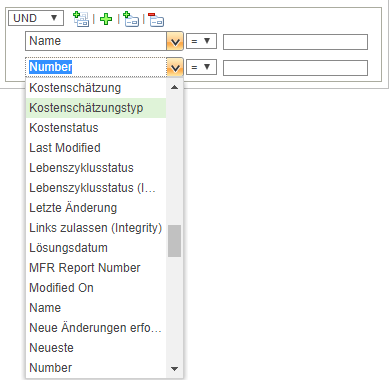
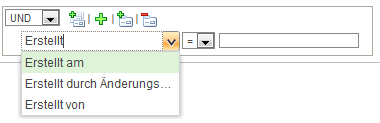
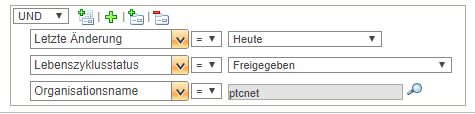
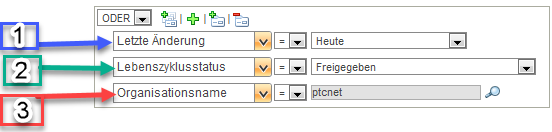
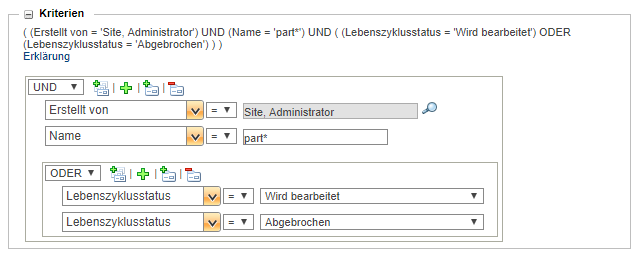
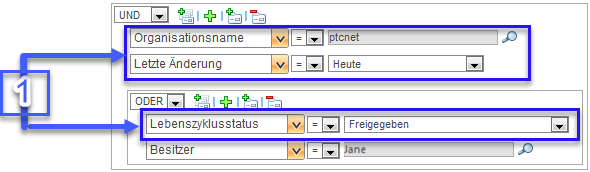
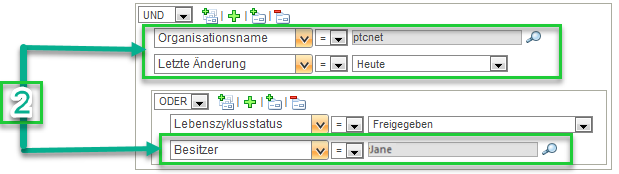
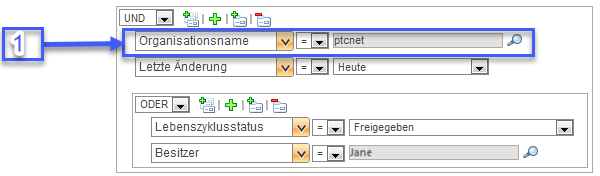
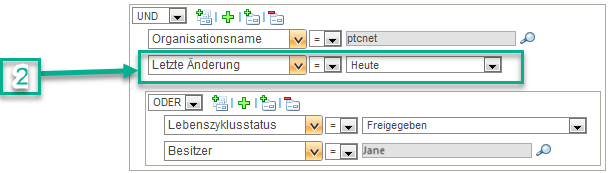
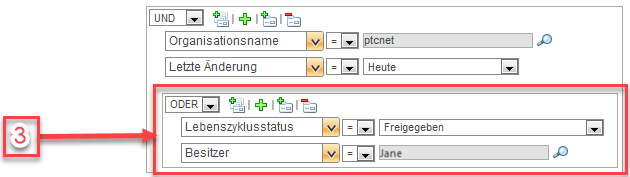

 nicht ein.
nicht ein.




