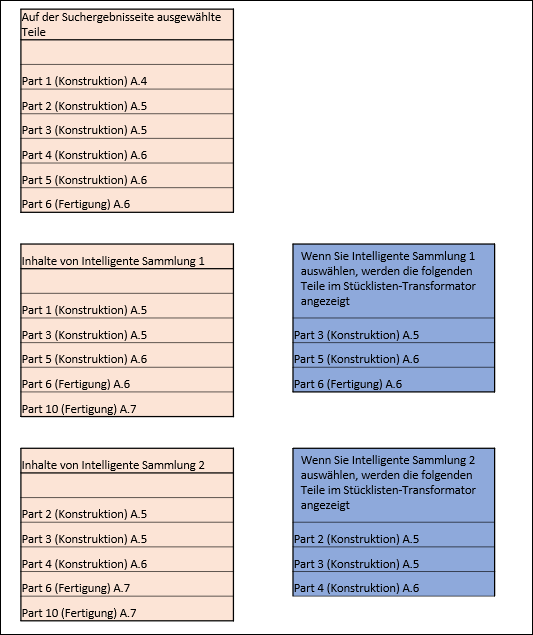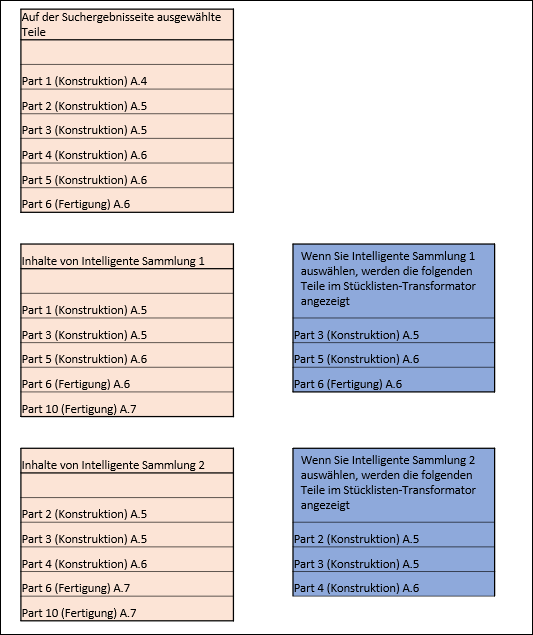Beispiel 1: So werden Werte in der Liste "Intelligente Sammlung" im Dialogfenster "Schnellfilter" gefüllt
In diesem Beispiel wird eine Teilauswahl bestehend aus den Teilen Part 1 (Design) A.4, Part 2 (Design) A.5, Part 3 (Design) A.5, Part 4 (Design) A.6, Part 5 (Design) A.6 und Part 1 (Manufacturing) A.6 aus der Suchergebnisseite oder der Ordner-Browser-Seite betrachtet.
Annahmen
• Smart Collection 1 besteht aus drei Teilen aus der Konstruktionsansicht und zwei Teilen aus der Fertigungsansicht.
• Smart Collection 2 besteht aus drei Teilen aus der Konstruktionsansicht und zwei Teilen aus der Fertigungsansicht.
1. Klicken Sie mit der rechten Maustaste auf Teile, und wählen Sie die Aktion Im Stücklisten-Transformator mit Kontext öffnen aus. Daraufhin wird das Dialogfenster Schnellfilter geöffnet.
2. Aktivieren Sie das Kontrollkästchen Intelligente Sammlung. In der Liste Intelligente Sammlung werden alle intelligenten Sammlungen angezeigt, die den ausgewählten Teilen zugeordnet sind.
3. Wählen Sie Smart Collection 1 aus, und klicken Sie auf OK. Die folgenden Teile werden im Stücklisten-Transformator angezeigt:
◦ Part 3 (Design) A.5
◦ Part 5 (Design) A.6
◦ Part 6 (Manufacturing) A.6
Im Stücklisten-Transformator werden jene Teile angezeigt, die von den ausgewählten Teilen und den Teilen in Smart Collection 1 gemeinsam verwendet werden. Part 1 (Design) A.4 wird nicht im Stücklisten-Transformator angezeigt, da die Versionsnummer des ausgewählten Teils und des Teils in der intelligenten Sammlung nicht identisch sind. Aktivieren Sie im Dialogfenster Schnellfilter das Kontrollkästchen Verknüpfte Teile auf der anderen Seite einschließen, um die Äquivalenzteile der gemeinsamen Teile im Stücklisten-Transformator anzuzeigen.
Wenn Sie Smart Collection 2 auswählen und wie oben vorgehen, werden die folgenden Teile im Stücklisten-Transformator angezeigt:
• Part 2 (Design) A.5
• Part 3 (Design) A.5
• Part 4 (Design) A.6
Verwandte Themen