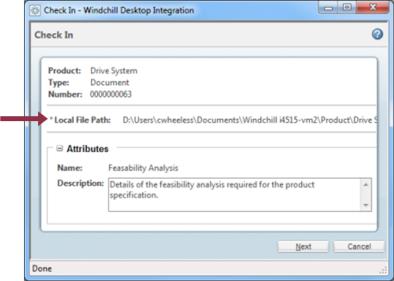Dokumente mithilfe von DTI einchecken
Sie können Windchill Desktop Integration verwenden, um Auscheck- und Eincheckoperationen direkt in einem lokal gespeicherten Dokument durchzuführen.
|
|
Wählen Sie eine der folgenden Optionen aus:
• Einchecken – Das Fenster Einchecken wird angezeigt. Sie können dieses Fenster verwenden, um weitere Attributinformationen festzulegen.
• Auschecken widerrufen – Verwerfen Sie alle vorgenommenen Änderungen und checken Sie das Dokument wieder ein, ohne eine neue Iteration zu erstellen.
|
|
Verwenden Sie die Option Aufforderung für Auschecken und Einchecken im Menü Konfiguration, um die Anzeige von Eingabeaufforderungen zu steuern, ob wenn Sie Dokumente mit Microsoft Offices öffnen und schließen. Weitere Informationen finden Sie unter Konfiguration von Desktop Integration. |
|
|
|
Legen Sie das Dokument auf einem beliebigen leeren Bereich unter dem Knoten Windchill Dokumente ab.
• Es ist egal, wo Sie die Datei ablegen. Das Dokument wird in den entsprechenden Quellordner eingecheckt.
• Das Fenster Einchecken wird auch dann geöffnet, wenn Sie das Dokument nicht ausgecheckt haben. Wenn Sie die Datei ablegen, wird automatisch eine Auscheckoperation in Ihrem Namen ausgeführt.
|
|
|
Das Feld Lokaler Dateipfad wird im Fenster Einchecken und Bearbeiten angezeigt, wenn eine geänderte Cache-Version hochgeladen wird: |
1. Geben Sie im Fenster Einchecken in das Feld Anmerkungen relevante Zusatzinformationen zu dem Dokument ein. Anmerkungen werden in der Tabelle Versionsverlauf auf der Registerkarte Verlauf auf den Dokument-Informationsseiten in Windchill angezeigt.
|
|
Wenn die Einstellung Windchill Desktop Integration Eincheck-Verhalten auf Ja festgelegt ist, umfasst das Fenster Einchecken zwei Schritte. Im ersten Schritt können Sie Dokumentattribute bearbeiten. Beispielsweise sind Informationen, die Sie im Attribut Beschreibung eingeben, auf der Registerkarte Details der Dokument-Informationsseite in Windchill verfügbar. Andere Attribute sind an Ihrem Standort eindeutig.
|
2. Wählen Sie die folgenden Optionen aus:
|
Element nach dem Einchecken ausgecheckt lassen
|
Wählen Sie diese Option aus, wenn das Dokument nach dem Einchecken an Sie ausgecheckt bleiben soll. Beispielsweise wenn Sie möchten, dass andere Benutzer Ihren Fortschritt anzeigen können, Sie jedoch zusätzliche Änderungen vornehmen werden.
|
|
Lokale Datei in Papierkorb verschieben
|
Immer wenn Sie ein Windchill Dokument mit Desktop Integration öffnen, wird eine lokale Version gespeichert. Wählen Sie diese Option aus, um die lokale Version automatisch zu löschen, sobald der Eincheckprozess abgeschlossen ist.
|
|
Dokument geöffnet lassen
|
Wählen Sie diese Option aus, wenn das Dokument nach dem Einchecken geöffnet bleiben soll.
|
|
|
• Dokument geöffnet lassen und Lokale Datei in Papierkorb verschieben schließen sich gegenseitig aus.
|