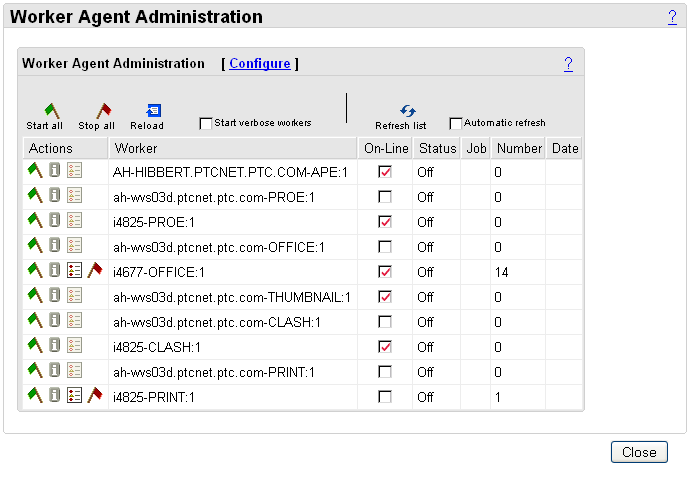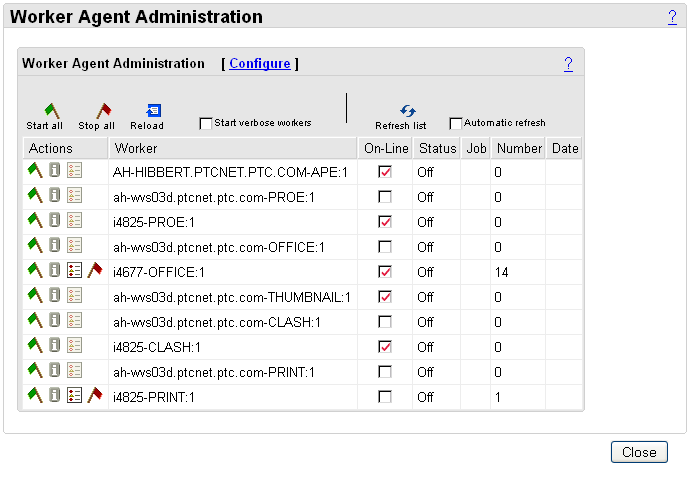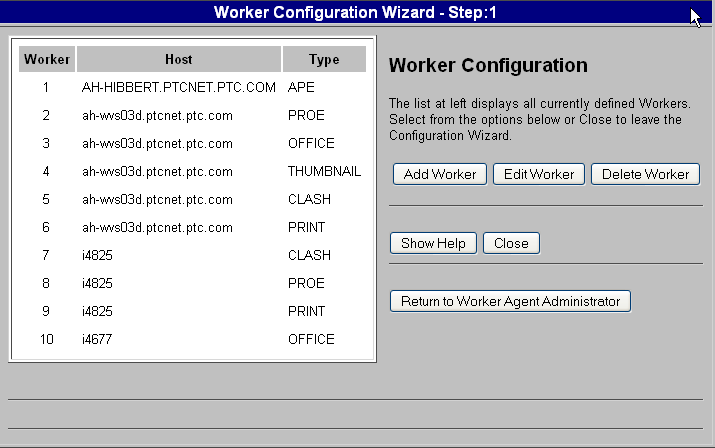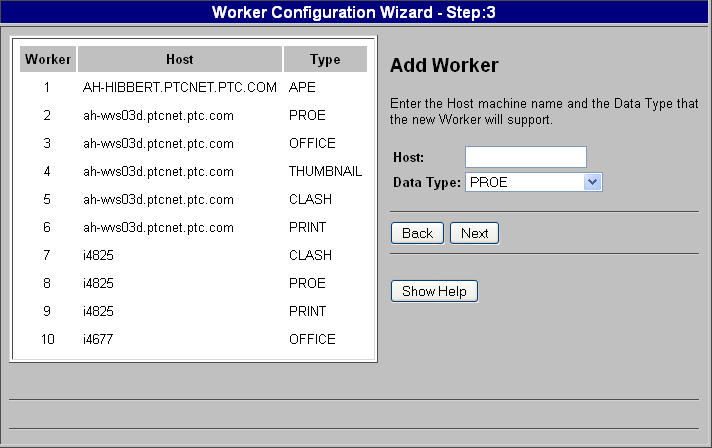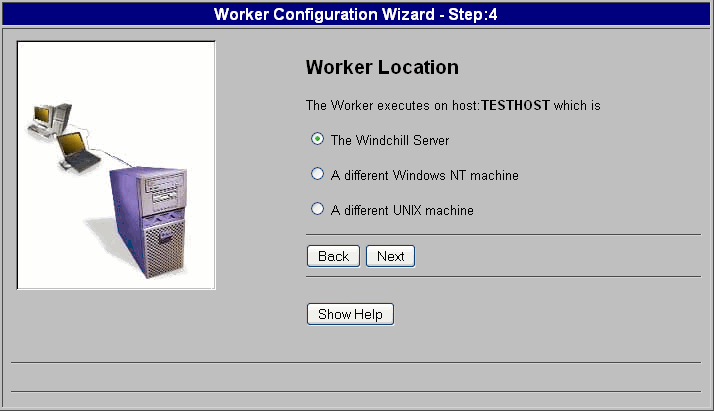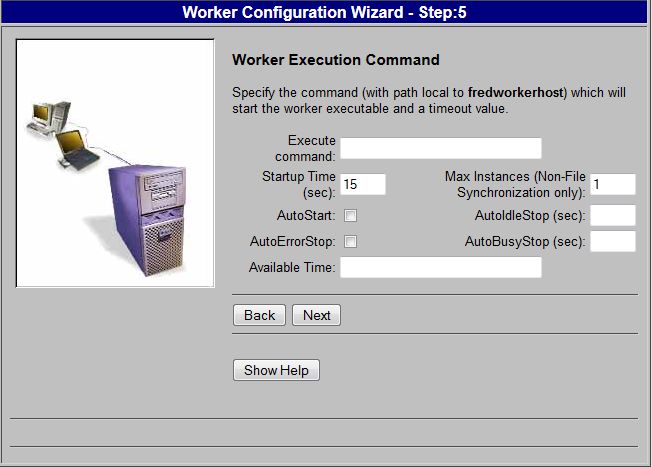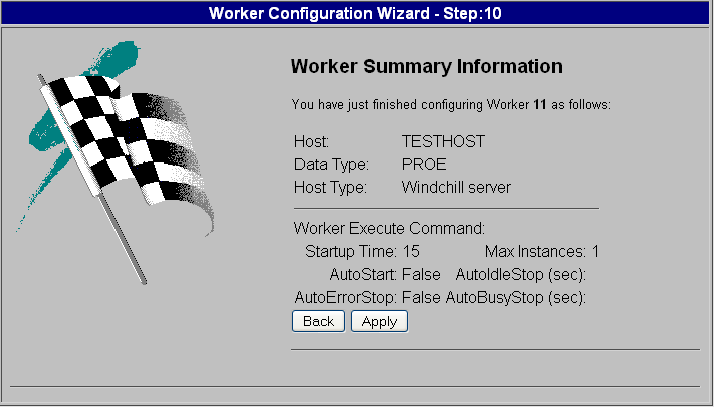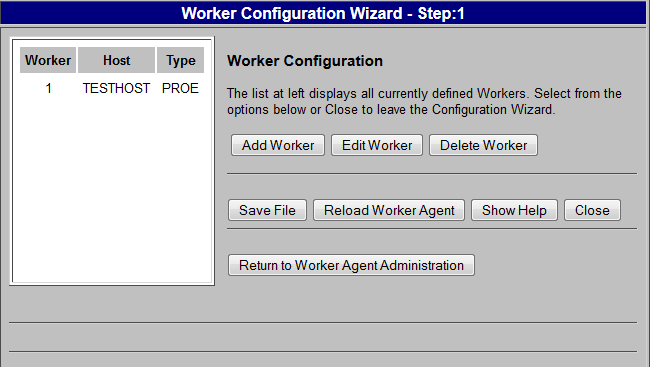在相同電腦中配置 Worker。
在最簡單的情況下,Worker 與 Worker Agent 位於相同的電腦上。若 Windchill 伺服器與 Worker 位於相同電腦上,則 Windows 與 UNIX 的指示相同。依照下列方式存取「Worker Agent 管理」:
1. 在 Web 瀏覽器中開啟 Windchill。
2. 在「網站」前後關聯中,從容器中按一下「公用程式」連結,然後按一下「Worker Agent 管理」。
3. 「Worker Agent 管理」視窗隨即開啟。
此視窗可讓管理員建立新 Worker 或重新配置現有 Worker,也會顯示 Worker 的目前狀況。按一下「配置」,配置 Worker。
4. 在「Worker 組態」面板中,您會看到三個選項︰「新增 Worker」、「編輯 Worker」以及「刪除 Worker」。在此範例中會描述「新增 Worker」選項。(只有在您已配置 Worker 時,「編輯 Worker」與「刪除 Worker」按鈕才可用 - 如果這是您配置的第一個 Worker,則不會顯示這些指令。)按一下「新增 Worker」,新增 Worker 組態。
5. 在「新增 Worker」面板中,可指定 Worker 電腦的主機名稱,及要建立之 Worker 的資料類型。例如,如果您正在處理 Creo Parametric CAD 文件或零件,則將建立 Creo Parametric Worker 來將物件轉換為可檢視圖像。
◦ 「主機」- 指定 Worker 電腦的主機名稱 (主機名稱)。在此範例中,會使用 TESTHOST。
◦ 「資料類型」- 指定要建立之 Worker 的資料類型。
下列資料類型選項類別可供使用。
MCAD - 機械電腦輔助設計 (MCAD) 軟體
文件 - Word,PDF
Creo View、Creo Illustrate
◦ 按一下「下一步」,顯示「Worker 位置」面板。
6. 在「Worker 位置」面板中,選取 Worker 所在的位置。
◦ 「Windchill 伺服器」- Worker 位於與 Windchill 伺服器相同的電腦中。
◦ 「不同的 Windows NT 機器」- Worker 位於與 Windchill 伺服器不同的 Windows 電腦中。
◦ 「不同的 UNIX 機器」- Worker 位於與 Windchill 伺服器不同的 UNIX 電腦中。
在此範例中,由於 Worker 位於與 Windchill 伺服器相同的電腦中,因此,請選取「Windchill 伺服器」。
7. 按一下「下一步」,顯示「Worker 執行指令」面板。
在此面板中,可指定用來啟動 Worker 與執行設定的指令集。輸入以下參數的值:
◦ 「執行指令」- 執行指令是在 Creo View 轉接器組態期間建立的 Worker 指令集。(如需詳細資訊,請參閱 "Creo View Adapters Installation and Configuration Guide" (ProductView 轉接器安裝與組態指南) 中 "Server-Controlled Publishing" 一章的 Adapter 相關小節內容。)在「執行指令 (Execute Command)」文字欄位中鍵入到此指令集的完整路徑。指定在主機上啟動 Worker 可執行檔的批次處理檔案;例如,C:\ptc\creo_view_adapters\inventor_setup\inventorworker.bat。(您的路徑是不同的)。
◦ 「啟動時間 (秒)」- 指定 Worker 與系統完全啟動、初始化及傳回確認訊息所需的時間 (以秒為單位)。如果此數值的設定太小,啟動 Worker 時,就可能會不穩定。請調整設定以在系統上運作。
◦ 「最多實例 (僅限非檔案同步處理)」- 指定可啟動此 Worker 之實例的數目上限。只有在 Worker 電腦能有效執行 CAD 應用程式的多個副本 (即,多處理器、足夠的記憶體資源),且您未將 Worker 配置為使用「檔案同步處理」時,才將此值設定為大於 1。
◦ 「自動啟動」- 選取此選項可將 Worker 設定為必要時自動啟動。如果您希望於重新啟動後系統自動啟動,或如果您希望 Worker Agent 能自動滿足大量的運作需求,請使用此選項。
◦ 「自動閒置停止 (秒)」- 指定以秒為單位的時間量,用來決定該 Worker 在閒置多久之後,才會自動停止。如果您不輸入此欄位 (或設為 0),則閒置時,Worker 將不會自動停止。如果需要在未使用授權時發行該授權,請使用此選項。
◦ 「自動錯誤停止」- 按一下此選項可將 Worker 設定為在轉換請求傳回錯誤時自動停止。如果需要確定發生錯誤情形後,應用程式的狀態沒有不穩定,請使用此選項。
| 最好是使用相關 Worker Recipe 編輯器設定 ( > > ) 控制 Worker 的錯誤行為。 |
◦ 「自動忙碌停止 (秒)」- 指定 Worker 於結束單一轉換後沒有自動停止時,可以花費於該單一轉換請求的時間 (以秒為單位)。如果您不輸入此欄位 (或設為 0),則轉換完成時,Worker 將不會自動停止。
| 最好是使用相關 Worker Recipe 編輯器設定 ( > > > ) 控制 Worker 的轉換請求活動。 |
◦ 「可用時間」- 您可以針對要啟用的 Worker 列出時間與天數,來控制此 Worker 的可用性。這是時間的逗號分隔清單,格式如下:<start-time> - <end-time> -<day-of-week>。如需詳細資訊,請參閱「Windchill 說明中心」。
8. 按一下「下一步」可顯示「Worker 摘要資訊」面板。此面板顯示您輸入的值,或在新增 Worker 期間選取的值。
9. 請檢閱此面板中的 Worker 組態資訊。如有需要,請使用「上一步」返回適當的步驟,並進行任何更正。確認此面板中顯示的 Worker 資訊正確無誤後,按一下「套用」。
10. 此時會返回「Worker 組態」視窗 (組態的步驟 1)。按一下「儲存檔案」,使用組態變更更新 <Windchill>\codebase\agent.ini 檔案。
11. 按一下「重新載入 Worker Agent」確認變更並更新「Worker Agent 管理」Worker 項目。
12. 按一下「返回 Worker Agent 管理」。
13. 請遵循下文的「Worker 組態中的增強式安全性設定」指示。
現在已完成 Worker Agent 組態,可以在與
Windchill 伺服器相同的電腦上使用 Worker。如需有關如何測試及確認您的組態是否正確的詳細資訊,請參閱
測試 Worker Agent 組態。
| 除非如上所述配置 worker.exe.whitelist.prefixes 內容,否則 Worker Agent 組態測試不會成功。 |