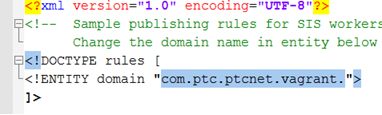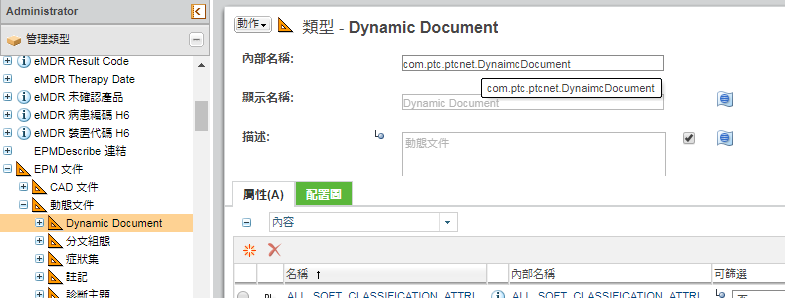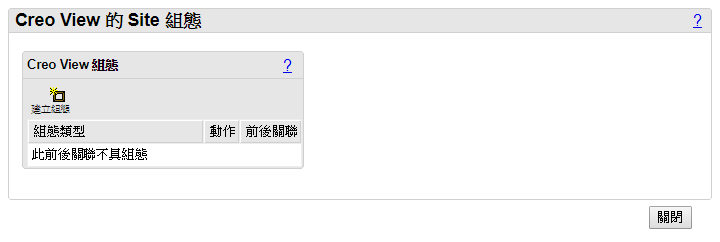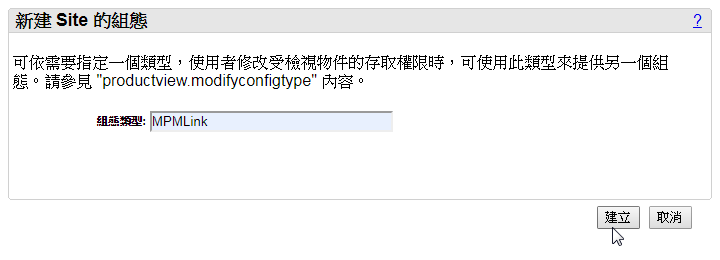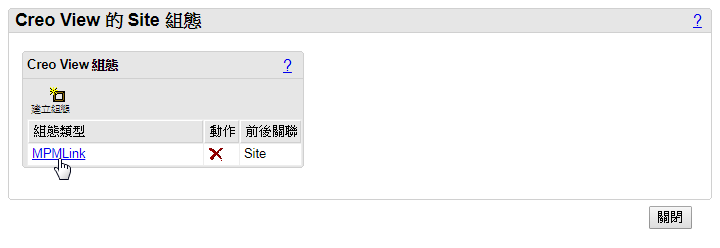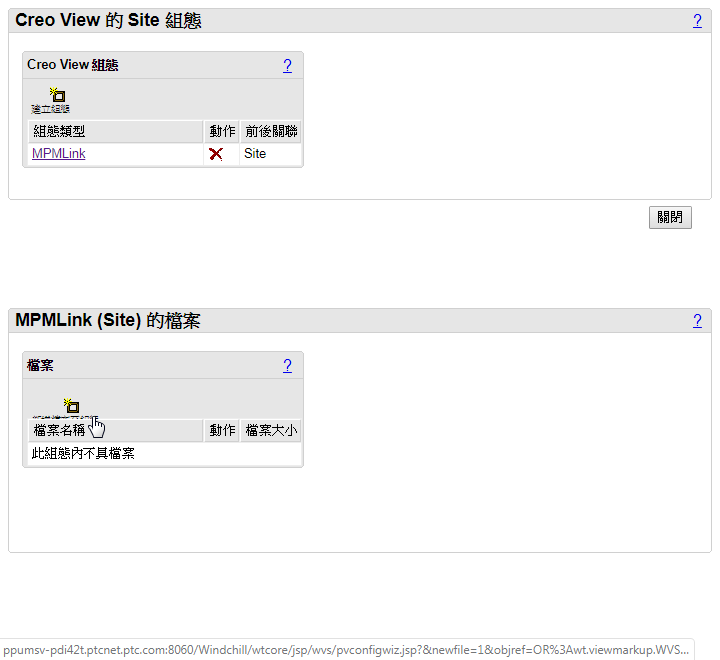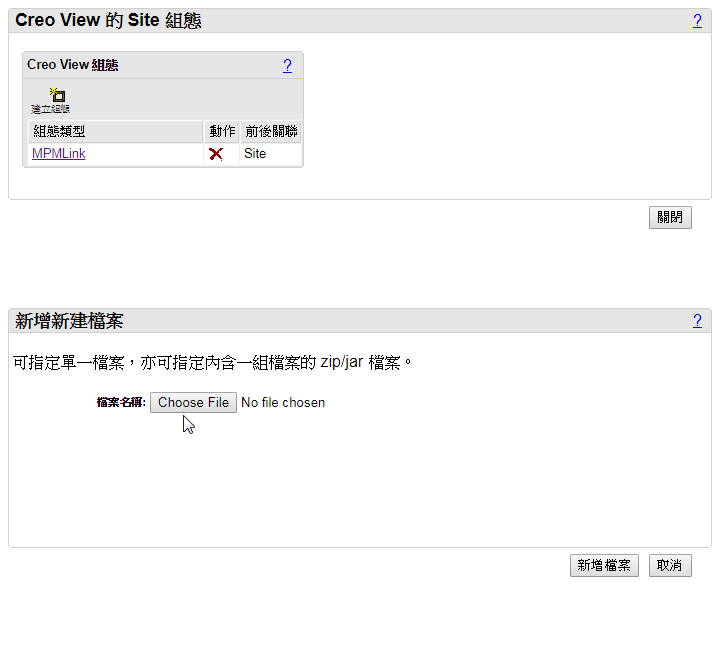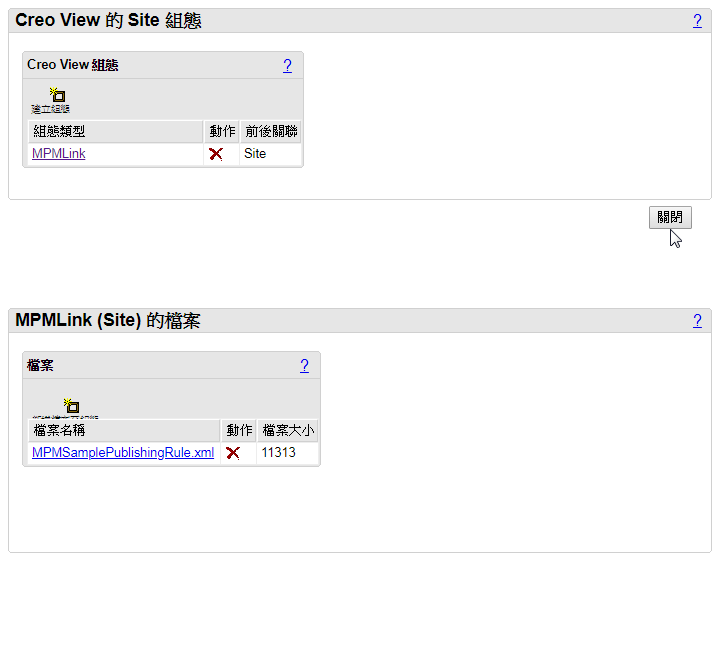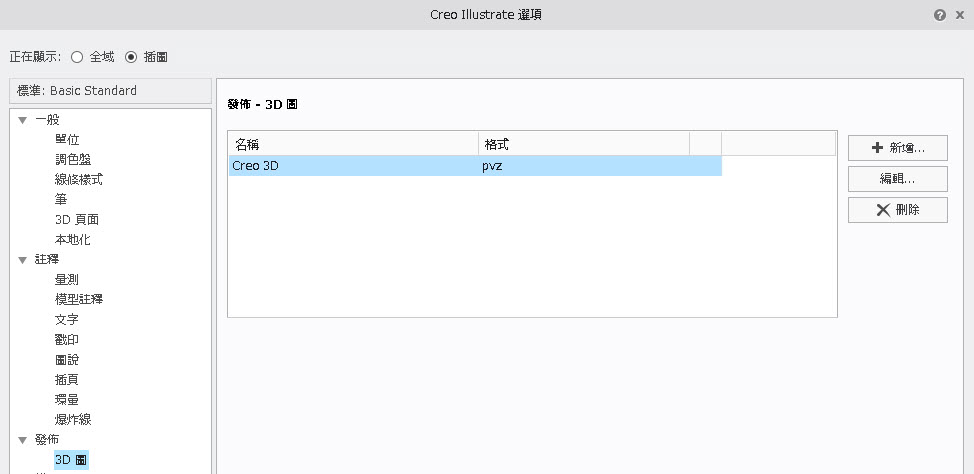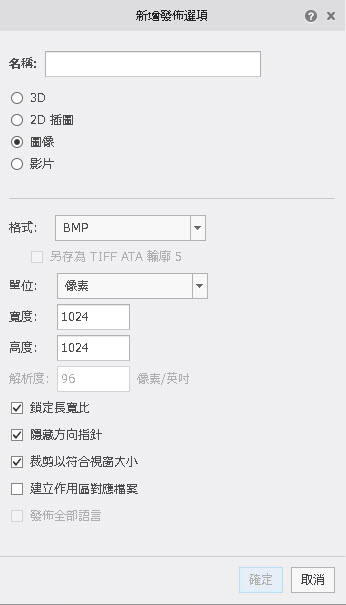Windchill MPMLink 後安裝指示
請執行以下步驟以完成 Windchill MPMLink 安裝:
啟用控制特徵
欲啟用控制特徵,請參閱以下各節中的程序。
• 配置 Windchill 屬性以啟用控制特徵
• 配置 Creo Parametric 選項
• 針對 Creo Parametric 更新物件轉接器 Recipe 檔案
配置 Windchill 屬性以啟用控制特徵
請遵循下列步驟來配置啟用控制特徵的 Windchill 內容。
欲配置 Windchill 屬性以將 EPMDocs 從上游傳播至下游零件:
1. 導覽至並開啟 mpmlink.properties.xconf 檔案,其可在下列位置找到:
\Windchill\codebase\com\ptc\windchill\mpml\xconfs\mpmlink.properties.xconf
2. 找出會複製 EPMBuildRule 的內容。例如:
Property name="com.ptc.windchill.mpml.copyOver.create.wt.part.WTPart"
Property name="com.ptc.windchill.mpml.copyOver.update.wt.part.WTPart"
Property name="com.ptc.windchill.mpml.copyOver.mapsb.
newBranch.create.wt.part.WTPart"
Property name="com.ptc.windchill.mpml.copyOver.mapsb.
duplicate.create.wt.part.WTPart"
Property name="com.ptc.windchill.mpml.replaceEPMBuildRule.by"
|
|
新增與 EPMBuildRule 相關的內容 (如果它們不在 mpmlink.properties.xconf 檔案中)。
|
3. 將下列項目新增至步驟 2 中所提到的內容:
WCTYPE|wt.part.WTPart~MBA|describedBy@WCTYPE|wt.epm.structure.EPMDescribeLink
WCTYPE|wt.part.WTPart~MBA|buildSource@WCTYPE|wt.epm.build.EPMBuildRule
WCTYPE|wt.part.WTPart~MBA|describedBy@WCTYPE|com.ptc.windchill.
mpml.pmi.MPMWTPartToEPMDocumentLink
WCTYPE|wt.part.WTPart~MBA|references@WCTYPE|com.ptc.windchill.
mpml.pmi.AssociativeToSCCLink
例如:
<Property name="com.ptc.windchill.mpml.copyOver.create.wt.part.WTPart"
default="WCTYPE|wt.part.WTPart~MBA|source,WCTYPE|wt.part.WTPart~MBA|
containerReference^WCTYPE|wt.inf.container.WTContainer,WCTYPE|
wt.part.WTPart~MBA|partType,WCTYPE|wt.part.WTPart~MBA|describedBy@WCTYPE|
wt.epm.structure.EPMDescribeLink,WCTYPE|wt.part.WTPart~MBA|
describedBy@WCTYPE|wt.part.WTPartDescribeLink,WCTYPE|
wt.part.WTPart~MBA|references@WCTYPE|wt.part.WTPartReferenceLink,WCTYPE|
wt.part.WTPart~SCA|ALL_CLASSIFICATION_IBAS,WCTYPE|wt.part.WTPart~MBA|
buildSource@WCTYPE|wt.epm.build.EPMBuildRule,WCTYPE|wt.part.WTPart~MBA|
describedBy@WCTYPE|com.ptc.windchill.mpml.pmi.MPMWTPartToEPMDocumentLink,WCTYPE|
wt.part.WTPart~MBA|characteristic@WCTYPE|com.ptc.windchill.mpml.pmi.MPMPartQualityLink"/>
<Property name="com.ptc.windchill.mpml.copyOver.update.wt.part.WTPart"
default="WCTYPE|wt.part.WTPart~MBA|source,WCTYPE|wt.part.WTPart~MBA|partType,WCTYPE|
wt.part.WTPart~MBA|describedBy@WCTYPE|wt.epm.structure.EPMDescribeLink,WCTYPE|
wt.part.WTPart~MBA|describedBy@WCTYPE|wt.part.WTPartDescribeLink,WCTYPE|wt.part.WTPart~MBA|
references@WCTYPE|wt.part.WTPartReferenceLink,WCTYPE|wt.part.WTPart~SCA|
ALL_CLASSIFICATION_IBAS,WCTYPE|wt.part.WTPart~MBA|choice@WCTYPE|
com.ptc.windchill.option.model.ChoiceMappableChoiceLink,WCTYPE|wt.part.WTPart~MBA|
describedBy@WCTYPE|com.ptc.windchill.mpml.pmi.MPMWTPartToEPMDocumentLink,WCTYPE|
wt.part.WTPart~MBA|buildSource@WCTYPE|wt.epm.build.EPMBuildRule,WCTYPE|
wt.part.WTPart~MBA|characteristic@WCTYPE|com.ptc.windchill.mpml.pmi.MPMPartQualityLink"/>
欲將 buildrule 連結轉換為「繼承的」連結,請使用以下步驟 (預設為轉換為「內容」連結):
1. 導覽至並開啟 mpmlink.properties.xconf 檔案,其可在下列位置找到:
\Windchill\codebase\com\ptc\windchill\mpml\xconfs\mpmlink.properties.xconf
2. 找出下列檔案:
Property name="com.ptc.windchill.mpml.replaceEPMBuildRule.by"
3. 將屬性編輯為像以下這樣:
<Property name="com.ptc.windchill.mpml.replaceEPMBuildRule.by" default="WCTYPE|wt.part.WTPart~MBA|describedBy@WCTYPE|com.ptc.windchill.mpml.pmi.MPMWTPartToEPMDocumentLink"/>
|
|
此屬性可控制在複製到架構屬性中宣告此連結類型時,如何將 EPMBuildRule 連結 (零件-CAD 關聯類型:擁有者、提供內容、提供圖像與圖像) 從上游零件複製到其下游對等零件。此屬性預設為將上游 EPMBuildRule 轉換為下游 EPMDescribeLink (零件-CAD 關聯類型:內容)。您可以將其設定為將上游 EPMBuildRule 轉換為下游 MPMWTPartToEPMDocumentLink (零件-CAD 關聯類型:繼承的)。
|
欲在版序化零件而未版序化 EPM 文件時維持發行的表示,請使用下列步驟:
|
|
此為選用步驟。但是,如果維持預設 (true),表示可能並不會始終在您出庫零件之後出現。
|
1. 導覽至並開啟 wvs.properties.xconf 檔案,其可在下列位置找到:
\Windchill\codebase\WEB-INF\conf\wvs.properties.xconf
|
|
從 Windchill 10.2 開始, PTC 已變更 wvs.properties 與 wvs.properties.xconf 檔案的位置。這些檔案已從 $Windchill/codebase 目錄移至 $Windchill/codebase/WEB-INF/conf 目錄。確保對您的程式碼進行任何必要的變更以反映此位置變更。
|
2. 將屬性編輯為像以下這樣:
<Property value="false" name="publish.copyrepresentationsforward.restrict"/>
配置 Creo Parametric 選項
欲配置 Creo Parametric 選項,使所指定物件的系統參數也能獲得自動指定,請使用以下步驟:
• 導覽至以下選項並將預設變更為「是」:
designate_model_item_params
|
|
若將 ask_designate_owners 選項設定為「否」,可讓您指定注視元素,而不會提示也指定父註釋。將不會指定父註釋。
|
針對 Creo Parametric 更新物件轉接器 Recipe 檔案
需要針對 Creo Parametric 在 recipe 檔案中啟用註釋的發行。若未啟用,模型註釋將不會出現。
如需有關如何執行此操作的詳細資訊,請參閱Creo View MCAD Adapter Installation and Configuration Guide (Creo View MCAD 轉接器安裝與組態指南)的〈配置 Creo View Adapter for Creo〉一節。
MPMLink - Creo Illustrate 整合的安裝與設定
您可以搭配 MPMLink 使用 Creo Illustrate 來為物件 (例如製程計劃作業) 產生插圖。為了滿足需求,您必須預先安裝 Creo Illustrate,且該軟體必須能夠在用戶端電腦上運作。如需有關與不同 Windchill 版本相容的 Creo Illustrate 版本的詳細資訊,請參閱 PTC 網站上的 Technical Graphics Compendium,方法是在
參考文件頁上進行搜尋。
MPMLink 設定
偏好設定
> 下的「以 Creo Illustrate 管理插圖」偏好設定需在 Windchill MPMLink 伺服器上的偏好設定管理公用程式中啟用。依預設将偏好設定的值设定為 No。將该值設定為 Yes。
發佈規則檔案
欲在 Windchill MPMLink 伺服器上正確管理 WVS 組態,您需要為包括您的網站特定網域值的 MPMLink 物件新增發佈規則檔案。範例發佈規則檔案可在以下位置找到:/opt/wnc/MpmLink/ProcessPlanBrowser/src_web/config/actions/MPMSamplePublishingRule.xml,如下圖所示 (範例網域值已反白)。
| 您必須編輯範例發佈規則 xml 文件,將網域值變更為您網站的特定網域值,然後將檔案儲存至其他位置 (您的桌面) 以備日後使用。 |
您可在「管理類型」面板中選取「動態文件」,以在伺服器的「類型及屬性管理」公用程式中參考特定網域值,如下圖所示 (範例網域值以藍色反白)。
欲為 MPMLink 物件新增發佈規則檔案︰
1. 在 Windchill MPMLink 伺服器上,以管理員身份,從「導覽器」面板中選取 > > 。
「Creo View 的網站組態」視窗即會開啟。
2. 按一下「建立組態」。
「新建網站的組態」視窗即會開啟。
3. 在「組態類型」欄位中輸入 MPMLink,然後選取「建立」。
即會在 Windchill 中建立新的 "MPMLink" 視覺化組態類型。
4. 按一下列出的 "MPMLink" 組態類型來選取它。
「MPMLink (網站) 的檔案」部份會新增到視窗底部,如下圖所示。
5. 在「MPMLink (網站) 的檔案」部份,按一下「新增檔案至組態」。
新的「新增新建檔案」部份會新增到視窗底部,如下圖所示。
6. 在「檔案名稱:」欄位中,瀏覽或輸入您編輯之 MPMLinkSamplePublishRule.xml 檔案的絕對檔案路徑。
檔案名稱會顯示在視窗底部的新的「MPMLink (網站) 的檔案」部份,如下圖所示。
7. 選取「關閉」可關閉「Creo View 的網站組態」視窗。
MPMLink 發佈規則檔案會新增至 Windchill,視覺化組態完成。
Creo Illustrate 設定
您必須在 Creo Illustrate 中新增發佈選項才能發佈 Windchill MPMLink 物件。
欲在 Creo Illustrate 中新增發佈選項:
1. 在您的用戶端電腦上,啟動 Creo Illustrate。
2. 在 Creo Illustrate 中,選取 > 。
Creo Illustrate「選項」視窗即會開啟。
3. 在視窗頂端的「顯示:」旁,選取「預設」。
4. 在左窗格中,選取 > 。
「發佈 - 3D 圖」選項會顯示在右窗格中,如下圖所示。
5. 選取「+ 新增」以為 Windchill MPMLink 新增新的發佈選項。
「新增發佈選項」視窗隨即開啟,如下圖所示。
6. 在「新增發佈選項」視窗的「名稱:」欄位中,輸入選項的描述性名稱 (例如,“Work Instruction Image”),然後針對類型選擇「圖像」。
7. 按一下「確定」。
已新增 MPMLink 發佈選項,Creo Illustrate 設定完成。
8. 根據 Creo Illustrate 線上說明中的〈使用標準〉一節中的指示匯出及匯入變更。如需有關管理標準的詳細資訊,請參閱 Creo Illustrate 線上說明中的〈管理標準〉。