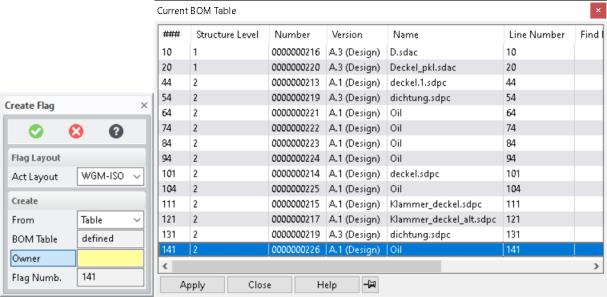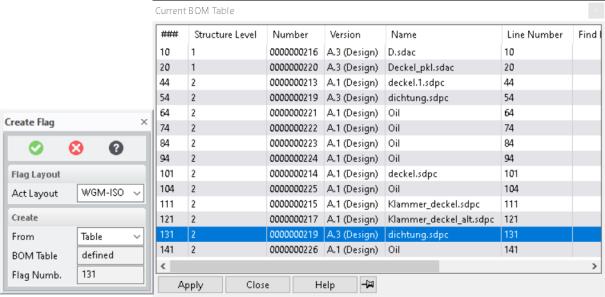对 BOM 表格使用 Windchill WTPart 产品结构并在 Annotation 绘图上使用“位置标志”
可将 WTPart (Windchill 部件) 物料清单 (BOM) 报告直接传递至已连接到 Windchill Workgroup Manager 的 Creo Elements/Direct Modeling 会话。随后,可以使用 WTPart BOM 来绘制 BOM 表格或在 Creo Elements/Direct Modeling Annotation 绘图上创建位置标志。
可将以下“BOM 报告”传送至 Modeling Annotation 会话:
• 单级 BOM
• 带注解的单级 BOM
• 多级 BOM
• 具有替换部件的多级物料清单
Annotation 模块包含可自定义的“BOM 表格”布局示例 (WGM-DIN、WGM-ISO、WGM-Custom)。还可以自定义可用于文本参考分配的 Windchill BOM 属性列表。有关自定义的详细信息,请参阅
自定义文本参考分配的 Windchill BOM 属性。
先决条件
需要一个具有 WTPart 的装配。使用
“自动将部件关联至 CAD 文档”选项的自定义检入将 WTPart 与
Creo Elements/Direct Modeling 中相应的 CAD 模型相关联。有关详细信息,请参阅
自定义检入。
将 WTPart BOM 传递至 Modeling Annotation 会话
必须首先生成 WTPart 结构的“BOM 报告”,然后将其导出到 Annotation。
要生成“WTPart BOM 报告”并将其传递至 Modeling Annotation 会话,请执行以下步骤:
1. 在
Windchill Workgroup Manager 工作区或
Windchill 文件柜 (服务器或公用区) 嵌入式浏览器的
“操作”列中,单击 WTPart 的信息图标

(

装配或部件)。
或者,
a. 单击 CAD 装配或部件的“信息”图标

。将出现信息页面。
b. 在
“相关对象”选项卡中,单击相应 WTPart 的

。
随即出现显示有装配详细信息、结构、相关对象、更改历史记录以及其他 WTPart 信息的信息页面。
在“使用”选项卡中,该表格必须包含以下三列:
▪ 名称
▪ 编号
▪ 行号
| 如果默认情况下活动视图不包括 “行号”列,请使用“管理表格视图”命令向表格中添加列。有关如何查看表格列的信息,请参阅 创建和编辑新表格视图。 |
2. 可通过执行以下操作之一来创建单级或多级报告:
在信息页面“结构”选项卡的“报告”操作组合中,
◦ 单击 > 。
◦ 单击 >
◦ 单击 > 。
◦ 单击 > 。
即可生成单级或多级物料清单报告。
3. 要将 BOM 传递至 Annotation,请在“物料清单报告”页面上单击 > 。“当前 BOM 表”显示在活动的 Modeling Annotation 会话中,其中包含发送自 Windchill 的 BOM 信息。
| • BOM 传输不支持具有多个所有者链接的装配。装配的部件与所有者之间必须存在关联。 • 如果已连接的 Modeling 会话中的 Annotation 未处于活动状态,则会出现一条消息。 |
生成 BOM 报告并将其导出到 Creo Elements/Direct Modeling Annotation 后,即可绘制 BOM 表格草绘或创建位置标志。
| • 默认情况下,位号列会包含在从 Windchill 导出 BOM 报告的视图中。 • 手动添加 WTPart 时,必须在父项装配结构中添加位号的唯一名称,并且在构建部件结构后不得对其进行重命名。 • 这些位号的首选项值即分隔符字符、范围字符、开始转义字符和结束转义字符都必须是唯一的。 • 导出 BOM 报告时,如果元件名称中包含的字符是 Windchill 首选项“位号范围字符”或“位号分隔符字符”指定的值,则会出现错误。如果忽略错误继续操作,则几何突出显示将不起作用。 |
绘制 BOM 表格草绘
要在 Annotation 中绘制 BOM 表格草绘,请执行以下步骤:
1. 在 BOM 组中的“插入”选项卡上,单击“绘制”。随即出现“绘制 BOM”窗口。
2. 在“活动布局”列表中选择以下示例 BOM 表格布局之一:
◦ WGM-Custom
◦ WGM-DIN
◦ WGM-ISO
3. 单击“绘制”。BOM 表格跟随光标移动。
4. 单击视区 (图形区域) 的某个位置来放置 BOM 表格草绘。BOM 表格草绘将显示一些标准列,然而您可以自定义其布局。
| BOM 表格草绘中的“位置”列对应于“当前 BOM 表”中的“行号”列。 有关如何绘制 BOM 表格的详细信息,请参阅 Creo Elements/Direct Modeling 帮助中的绘制 BOM 表格。 |
在 Annotation 中创建位置标志
可创建位置标志来标识对应于选定 WTPart 的几何元素。
若要创建位置标志,请执行以下步骤:
1. 单击“位置标志”旁的箭头,然后单击“创建 BOM 标志”。随即显示“创建标志”窗口。
2. 在“自”列表中选择“表格”。随即显示“当前 BOM 表”。
3. 在“当前 BOM 表”中,双击 WTPart,或选择 WTPart,然后单击“应用”。相应的几何元素将突出显示在 Annotation 视区中。
| • 在为相同位置的部件分配位置标志编号时,只有一个几何元素会突出显示出来。 • 在多级 BOM 中,表或几何中的中间节点与部件的突出显示不存在任何差异。 |
4. 选择一个突出显示的几何元素,移动光标,然后单击以放置位置标志。随即重新显示“当前 BOM 表”。
| 不支持对几何元素进行突出显示: • 手动包括的非 CAD 驱动和 CAD 驱动 WTPart。 • 使用几何选项的子装配和部件。 |
5. “创建标志”窗口的“标志编号”框中将显示位置标志的标志编号。视区中也会显示该位置标志。放大以正确查看位置标志值。
6. 单击

结束操作。
创建位置标志后,如果在 Windchill Workgroup Manager 中更新了部件的“行号”值,并导出 BOM 报告,则 Annotation 绘图中相应的位置标志值会发生更改。
以下是两个示例,显示了 WTPart 的位置标志编号分配情况。
为手动添加的 WTPart (具有相同的 WTPart 名称) 分配位置标志编号 | 为具有相同名称的 WTPart 分配位置标志编号 |
| |
有关如何创建和连接位置标志的详细信息,请参阅 Creo Elements/Direct Modeling 帮助中的创建位置标志。
| • 跨不同父项的部件的共享实例可以为同一部件几何分配不同的位置标志 (通过表格选定)。 • 不支持为容器下的几何分配位置标志编号。 |
限制
• 如果更改产品结构 BOM 中的 WTPart 编号 (位于“编号”列中),请在 Windchill Workgroup Manager 工作区中单击 > 并重新加载装配。
 (
( 装配或部件)。
装配或部件)。 装配或部件)。
装配或部件)。 装配或部件)。
装配或部件)。 结束操作。
结束操作。