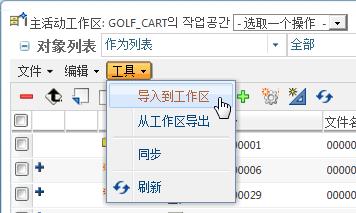导入到工作区
“导入至工作区”操作允许您将对象导入到活动工作区。例如,您可以导入 CAD 文档和所有依存文件。导入只能通过 Windchill Workgroup Manager 嵌入式浏览器上对缓存具有访问权限的活动工作区实现。不支持从非活动工作区导入对象。
|
|
• 同时启动“导入至工作区”和“保存到工作区”会导致出现错误消息。Creo Elements/Direct Drafting 不允许同时运行多个操作。
• Creo Elements/Direct Drafting 不会像这样导入绘图框架,而是仅作为绘图元素将其导入。在检入时,导入的框架不会保存到首选项“默认绘图帧位置”指定的位置。相反,必须使用 Creo Elements/Direct Drafting 中的“将框架保存到 Windchill”命令将框架显式保存到 Windchill。
• 此外,“导入至工作区”操作不会单独收集绘图的相关框架,而是会将其保存为绘图的嵌入式元素。因此,在 Windchill 中不会在绘图和框架之间创建相关性。
|
您可以通过使用“导入至工作区”窗口导入对象,在该窗口上您可以指定以下信息:
• 要导入的文件
• 导入选项
通过“导入至工作区”窗口,您可以单击“下一步”导航至下一步骤,或单击“上一步”导航至上一步骤。您还可以通过单击之前完成的步骤的编号返回到相应的步骤。
选择要导入的文件
1. 从 Windchill Workgroup Manager 活动工作区,选择 > 。
“导入至工作区”窗口随即打开并显示“选择要导入的文件”阶段。
| “目标工作区”字段指示要放置导入的对象的活动工作区。 |
2. “添加相关性”字段不适用于 Creo Elements/Direct Drafting 集成的导入。在导入绘图期间,不会收集任何依存对象。
3. 单击“添加对象”图标

导航到要从本地文件系统导入的对象并选择该对象。选择该对象后,单击
“打开”将其添加到
“文件”面板中。
“文件”面板将列出所有您已收集的要导入的文件,下表对该面板进行了说明:
列 | 说明 |
“行选择” | 要将工具栏操作应用于各个行,请单击 (选中) 复选框进行选择。单击顶部复选框会选择或取消选择所有行。 |
“对象类型” | 显示“对象类型”图标。 |
“文件名” | 显示对象的文件名。 |
“大小” | 显示对象的文件大小。 |
“上次修改时间” | 显示上次修改文件时的日期和时间。 |
“文件路径” | 显示要导入的文件的目录路径。 |
4. 或者,选择一个对象并单击“移除对象”图标

将对象从
“对象列表”面板中移除。
5. 单击“下一步”以继续进行“指定选项”阶段。
或者
单击“完成”以启动导入,但不指定选项。
指定选项
此阶段提供的选项可以帮助解决与目标工作区或公用区中的对象的冲突。
要指定导入选项:
1. 检查在“选择要导入的文件”阶段选择的对象,在下表中介绍的“对象列表”面板中列出了这些对象。
列 | 说明 |
“行选择” | 要将工具栏操作应用于各个行,请单击 (选中) 复选框进行选择。单击顶部复选框会选择或取消选择所有行。 |
“工作区内容状态” | 显示对象的“本机工作区状况”图标 (如适用)。 |
“操作状态” | 表明对象是否设置检出。 |
“常规状态” | 显示对象的“常规状态”图标 (如适用)。 |
“状况消息” | 显示“状况消息”图标和工具提示中的文本消息 (如适用)。 |
“对象类型指示符” | 显示“对象类型”图标。 |
“文件名” | 显示对象文件名。 |
“大小” | 显示对象的文件大小。 |
“上次修改时间” | 显示上次修改对象的日期和时间。 |
“位置” | 显示对象的存储位置。 |
“文件路径” | 显示要导入的文件的目录路径。 |
2. 或者,使用“视图”菜单选择“对象列表”表格的备用视图。
3. 标记已收集的导入对象集,以便于进一步操作。通过选择对象并单击下表中介绍的工具栏控件可完成此操作。
| 单击“重置”图标  会将 “对象列表”重置为其初始状态。 |
| 还可以随时单击“上一步”返回到“选择要导入的文件”阶段。 |
控件图标 | 操作 |
| 调用“设置位置”窗口以为选定对象选择数据库位置 |
| 将导入的对象添加为新对象。 |
| 将导入的对象添加为已修改对象。 |
| 重用具有同一名称的现有工作区或公用区对象,而不是导入选定对象。 |
| 导入时检出选定的对象。 |
| 导入时修订选定对象。 |
| 将选定对象排除在导入之外。再一次单击 (选择相同对象时),重新包含该对象。 |
4. 单击“完成”,提交已收集对象的导入操作。
导入对象会显示在目标 (活动) 工作区中。