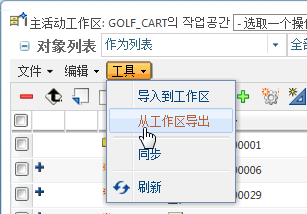从工作区导出
“从工作区导出”操作允许您将活动工作区中的对象导出。例如,您可以导出 CAD 文档和所有依存文件。导出只能通过 Windchill Workgroup Manager 嵌入式浏览器上对缓存具有访问权限的活动工作区实现。不支持从非活动工作区导出对象。
要导出对象,可使用“基本”模式或“高级”模式收集对象集。在“基本”模式下,可以指定多个规则,用于确定除初始选定的对象之外还要包括在导出中的依存对象。在“高级”模式下,可在提交操作之前使用收集和配置工具以递增方式在对象表格中添加或移除对象。
|
|
您可以在“基本”和“高级”选项卡间进行切换。然而,返回到“基本”选项卡会移除使用“高级”选项卡收集的对象。
|
使用基本模式导出
要使用基本模式导出对象:
1. 在 Windchill Workgroup Manager 活动工作区中,选择一个或多个要从您的活动工作区导出的对象,然后选择 > 。
“导出 CAD 文档”窗口即会打开,显示“基本”选项卡。
2. 在以下字段中,为要包括在导出中的依存或相关业务对象指定选项。
◦ “依存对象”
◦ “绘图”
| “绘图”字段不适用于 Creo Elements/Direct Drafting,因为它是一个 2D 应用程序。 |
3. 或者 (仅当从公用区导出对象时),在“当前设置”字段中指定查看或编辑筛选器。使用下表中列出的控件。
控件 | 说明 |
当前筛选器 | 打开“筛选器特性”窗口,其中显示了当前的相关性处理情况,包括类型和详细信息。 |
编辑筛选器 | 打开“编辑筛选器”窗口,通过它可以编辑应用于选定结构的筛选器。 |
4. 在“目标目录”字段中,输入目标目录的路径,或单击“浏览”导航到某个目标目录并选择该目录。
5. 如果要避免覆盖目标目录中已存在的同名文件,则选择“重用目标目录中的内容”复选框。
6. 或者,选择“附属内容”复选框以随选定的 CAD 文档一起导出附属内容。
7. 选择“确定”。
选定对象即会导出到指定的目标目录中。
使用高级模式导出
要使用高级模式导出对象:
1. 从“导出 CAD 文档”窗口的“基本”选项卡中,选择“高级”选项卡。
初始选定的对象以及根据“基本”选项卡上输入的规范所收集的任何其他对象均会显示在“收集对象”面板中。
| 除常用 Windchill 表格功能之外, “收集对象”面板的表格工具栏右侧还包括一个“表格显示选项”图标  。单击此图标可以选择查看选项 “仅查看选定对象”。 |
2. 或者 (仅当从公用区导出对象时),将“当前设置”字段中的筛选器应用于对象 (可能是产品结构)。使用下表中列出的控件。
控件 | 说明 |
 “当前筛选器” | 打开“筛选器特性”窗口,并显示当前的相关性处理情况,包括类型和详细信息。 |
 “编辑筛选器” | 打开“编辑筛选器”窗口,通过它可以编辑应用于选定结构的筛选器。 |
3. 通过使用下表中介绍的工具栏控件,可以进一步修改已收集的对象集。
控件图标 | 操作 |
| 添加选定对象的所有相关绘图。 |
| 从表格中移除选定对象。 |
| 包括选定 (排除的) 对象。 |
| 从操作中排除选定的对象。(用删除线指示)。 |
4. 或者,选择对象并单击“重用”图标

,以指定在目标目录中不覆盖具有相同文件名的文件,而是在目标目录中重用文件内容。
5. 或者,单击“重置”图标

将面板重置为其初始对象的集合。
6. 单击“完成”提交导出操作。
对象将导出到目标文件夹中。
| 在 Windchill 中启用审计的状况下,从工作区导出对象时,审计事件将记录在“安全审计报告”中以加强公司的导出安全控制。 |