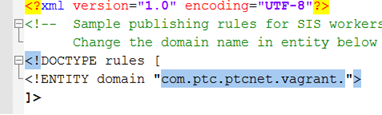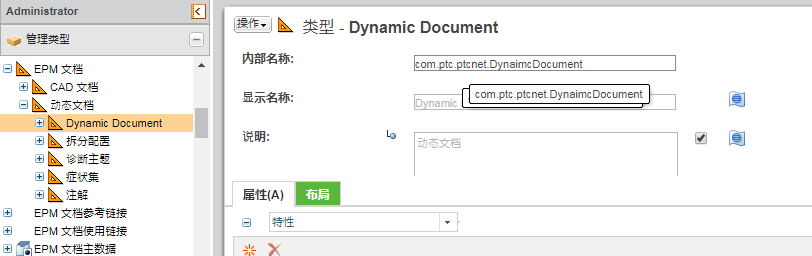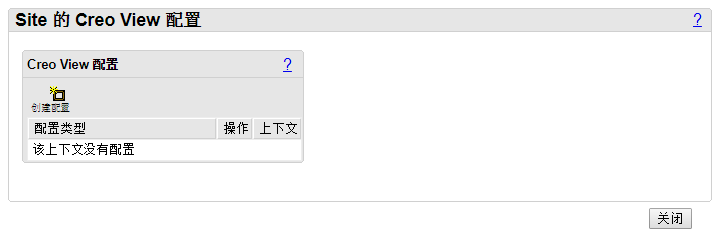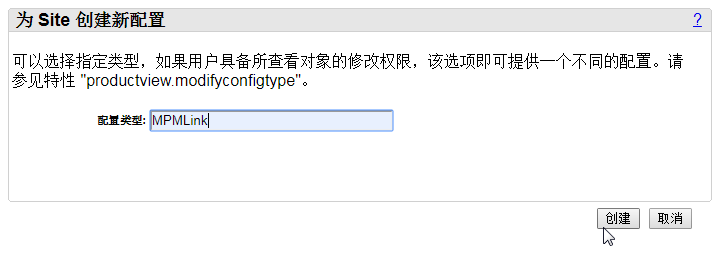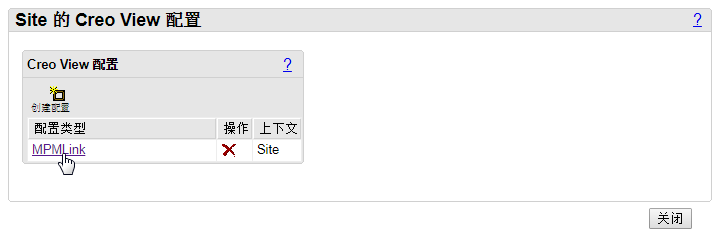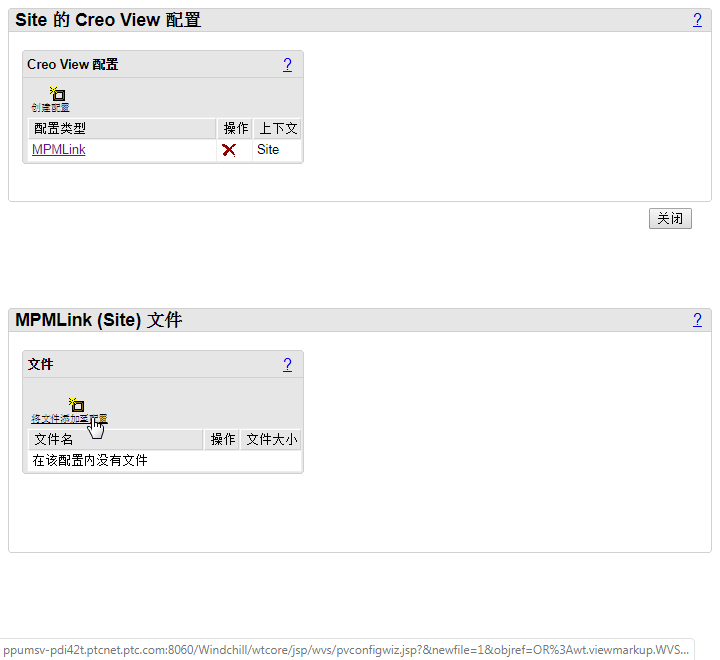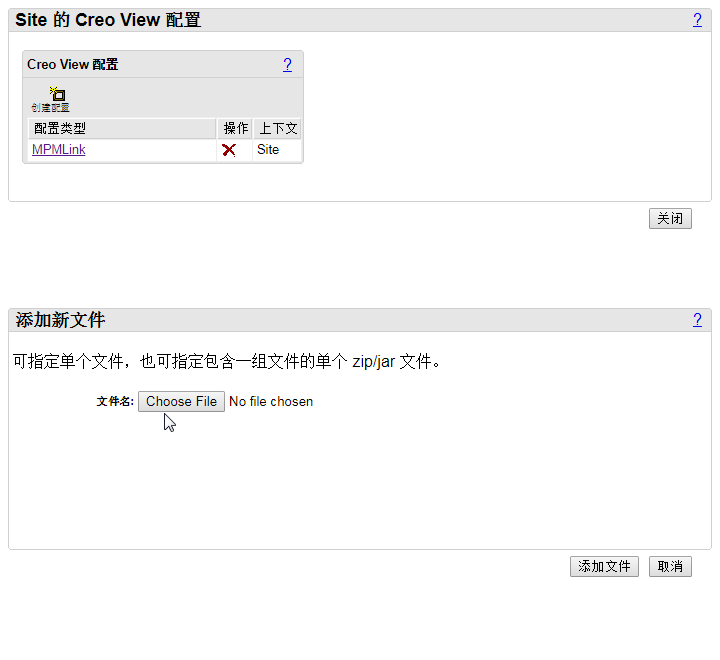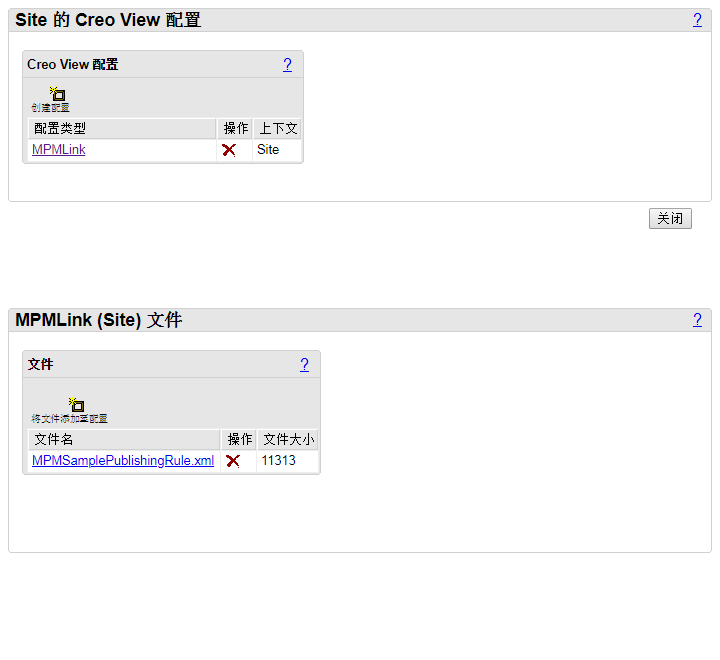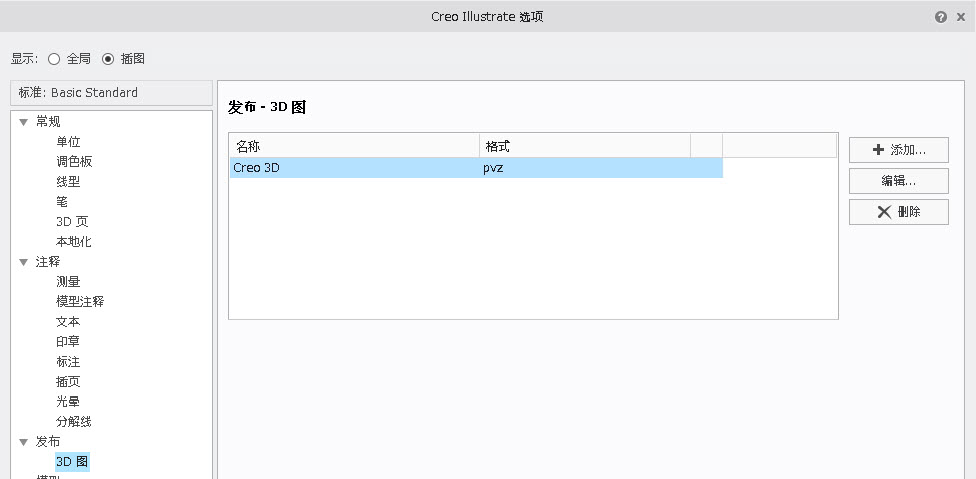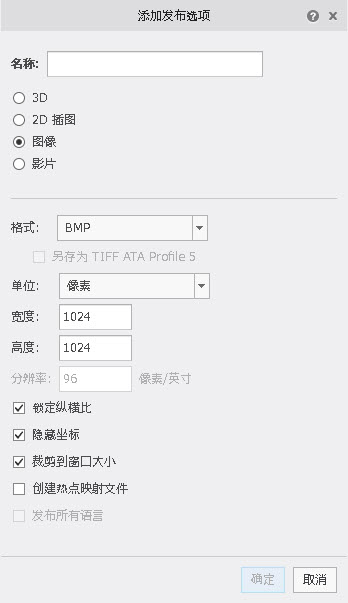Windchill MPMLink 安装后说明
执行以下步骤完成 Windchill MPMLink 的安装:
启用“控制特征”
要启用控制特征,请参阅以下各节中的步骤。
• 配置 Windchill 特性以启用控制特征
• 配置 Creo Parametric 选项
• 更新 Creo Parametric 的对象适配器脚本文件
配置 Windchill 特性以启用控制特征
使用以下步骤将 Windchill 特性配置为启用控制特征。
要配置 Windchill 属性从上游部件到下游部件传播 EPMDoc:
1. 导航到 mpmlink.properties.xconf 文件,然后将其打开,该文件可从以下位置获得:
\Windchill\codebase\com\ptc\windchill\mpml\xconfs\mpmlink.properties.xconf
2. 找到通过 EPMBuildRule 复制的特性。例如:
Property name="com.ptc.windchill.mpml.copyOver.create.wt.part.WTPart"
Property name="com.ptc.windchill.mpml.copyOver.update.wt.part.WTPart"
Property name="com.ptc.windchill.mpml.copyOver.mapsb.
newBranch.create.wt.part.WTPart"
Property name="com.ptc.windchill.mpml.copyOver.mapsb.
duplicate.create.wt.part.WTPart"
Property name="com.ptc.windchill.mpml.replaceEPMBuildRule.by"
|
|
如果与 EPMBuildRule 相关的特性未包含在 mpmlink.properties.xconf 文件中,请将其添加。
|
3. 将下列条目添加到步骤 2 中提及的特性:
WCTYPE|wt.part.WTPart~MBA|describedBy@WCTYPE|wt.epm.structure.EPMDescribeLink
WCTYPE|wt.part.WTPart~MBA|buildSource@WCTYPE|wt.epm.build.EPMBuildRule
WCTYPE|wt.part.WTPart~MBA|describedBy@WCTYPE|com.ptc.windchill.
mpml.pmi.MPMWTPartToEPMDocumentLink
WCTYPE|wt.part.WTPart~MBA|references@WCTYPE|com.ptc.windchill.
mpml.pmi.AssociativeToSCCLink
例如:
<Property name="com.ptc.windchill.mpml.copyOver.create.wt.part.WTPart"
default="WCTYPE|wt.part.WTPart~MBA|source,WCTYPE|wt.part.WTPart~MBA|
containerReference^WCTYPE|wt.inf.container.WTContainer,WCTYPE|
wt.part.WTPart~MBA|partType,WCTYPE|wt.part.WTPart~MBA|describedBy@WCTYPE|
wt.epm.structure.EPMDescribeLink,WCTYPE|wt.part.WTPart~MBA|
describedBy@WCTYPE|wt.part.WTPartDescribeLink,WCTYPE|
wt.part.WTPart~MBA|references@WCTYPE|wt.part.WTPartReferenceLink,WCTYPE|
wt.part.WTPart~SCA|ALL_CLASSIFICATION_IBAS,WCTYPE|wt.part.WTPart~MBA|
buildSource@WCTYPE|wt.epm.build.EPMBuildRule,WCTYPE|wt.part.WTPart~MBA|
describedBy@WCTYPE|com.ptc.windchill.mpml.pmi.MPMWTPartToEPMDocumentLink,WCTYPE|
wt.part.WTPart~MBA|characteristic@WCTYPE|com.ptc.windchill.mpml.pmi.MPMPartQualityLink"/>
<Property name="com.ptc.windchill.mpml.copyOver.update.wt.part.WTPart"
default="WCTYPE|wt.part.WTPart~MBA|source,WCTYPE|wt.part.WTPart~MBA|partType,WCTYPE|
wt.part.WTPart~MBA|describedBy@WCTYPE|wt.epm.structure.EPMDescribeLink,WCTYPE|
wt.part.WTPart~MBA|describedBy@WCTYPE|wt.part.WTPartDescribeLink,WCTYPE|wt.part.WTPart~MBA|
references@WCTYPE|wt.part.WTPartReferenceLink,WCTYPE|wt.part.WTPart~SCA|
ALL_CLASSIFICATION_IBAS,WCTYPE|wt.part.WTPart~MBA|choice@WCTYPE|
com.ptc.windchill.option.model.ChoiceMappableChoiceLink,WCTYPE|wt.part.WTPart~MBA|
describedBy@WCTYPE|com.ptc.windchill.mpml.pmi.MPMWTPartToEPMDocumentLink,WCTYPE|
wt.part.WTPart~MBA|buildSource@WCTYPE|wt.epm.build.EPMBuildRule,WCTYPE|
wt.part.WTPart~MBA|characteristic@WCTYPE|com.ptc.windchill.mpml.pmi.MPMPartQualityLink"/>
要转换 buildrule 链接为继承链接,使用下列步骤 (默认情况下是转换为内容链接):
1. 导航到 mpmlink.properties.xconf 文件然后打开,文件可在下列位置中找到:
\Windchill\codebase\com\ptc\windchill\mpml\xconfs\mpmlink.properties.xconf
2. 找到下列文件:
Property name="com.ptc.windchill.mpml.replaceEPMBuildRule.by"
3. 将此特性改为如下:
<Property name="com.ptc.windchill.mpml.replaceEPMBuildRule.by" default="WCTYPE|wt.part.WTPart~MBA|describedBy@WCTYPE|com.ptc.windchill.mpml.pmi.MPMWTPartToEPMDocumentLink"/>
|
|
在连带复制框架特性中声明此链接类型时,此特性用来控制如何将 EPMBuildRule 链接 (CAD 部件关联类型:所有者、提供内容、提供图像和图像) 从上游部件复制到其下游对等部件。默认情况下,此特性会将上游 EPMBuildRule 转换为下游 EPMDescribeLink (CAD 部件关联类型:内容)。而能设置它来转换上游 EPMBuildRule 为下游 MPMWTPartToEPMDocumentLink (CAD 部件关联类型:继承)。
|
要在迭代的部件没有迭代 EPM Doc 时维护发布表示,使用下列步骤:
|
|
此步骤为可选步骤。但是,如果保留默认值 (true),在检出部件后这些表示可能不会始终显示。
|
1. 导航到 wvs.properties.xconf 文件然后打开,文件可在下列位置中找到:
\Windchill\codebase\WEB-INF\conf\wvs.properties.xconf
|
|
从 Windchill 10.2 开始,PTC 更改了 wvs.properties 和 wvs.properties.xconf 文件的位置。这些文件已从 $Windchill/codebase 目录移至 $Windchill/codebase/WEB-INF/conf 目录。请确保对代码作出所有必要的更改,以反映此位置的更改。
|
2. 将此特性改为如下:
<Property value="false" name="publish.copyrepresentationsforward.restrict"/>
配置 Creo Parametric 选项
要配置 Creo Parametric 选项以便也对指定对象的系统参数进行自动指定,使用下列步骤:
• 导航到下列选项并更改默认设置为“是”:
designate_model_item_params
|
|
如果设置 ask_designate_owners 选项为“否”,则允许指定注释元素,但系统不会提示您还要指定父注释。将不指定父注释。
|
更新 Creo Parametric 的对象适配器脚本文件
注释的发布需要在 Creo Parametric 的预置文件中启用。如果不是,模型注释将不会显示。
有关如何执行此操作的详细信息,请参阅 Creo View MCAD Adapter Installation and Configuration Guide (《Creo View MCAD Adapter 安装和配置指南》) 的配置 Creo View Adapter for Creo 部分。
MPMLink 的安装和设置 - Creo Illustrate 集成
您可以使用 Creo Illustrate 和 MPMLink 来生成对象 (例如工艺计划操作) 的插图。要满足要求,必须在客户端机器上预安装并运行 Creo Illustrate。有关与 Windchill 的不同版本兼容的 Creo Illustrate 版本的详细信息,请参阅 PTC 网站上的 "Technical Graphics Compendium",方法是在
参考文档页面中进行搜索。
MPMLink 设置
首选项
> 下的“用 Creo Illustrate 管理插图”首选项需要在 Windchill MPMLink 服务器上的首选项管理实用程序中启用。默认情况下,该首选项的值设置为 No。将其值设置为 Yes。
发布规则文件
要在 Windchill MPMLink 服务器上正确管理 WVS 配置,您需要为 MPMLink 对象 (包括特定于站点的域值) 添加发布规则文件。可在以下地址找到示例发布规则文件︰/opt/wnc/MpmLink/ProcessPlanBrowser/src_web/config/actions/MPMSamplePublishingRule.xml,并在下图显示,其中一个示例域值突出显示出来。
| 您必须编辑示例发布规则 xml 文档,以将站点域值更改为特定域值,然后将文件保存到不同的位置 (您的桌面),以供日后使用。 |
通过选择“管理类型”面板中的“动态文档”,可以参考服务器上“类型和属性管理”实用程序中的特定域值,如下图所示 (以蓝色突出显示的示例域值)。
要添加 MPMLink 对象的发布规则文件:
1. 作为 Windchill MPMLink 服务器上的管理员,在“导航器”窗格中,选择 > > 。
“站点的 Creo View 配置”窗口随即打开。
2. 单击“创建配置”。
“为站点创建新配置”窗口随即打开。
3. 在“配置类型”字段中输入 MPMLink,然后选择“创建”。
在 Windchill 中会创建新的 "MPMLink" 可视化配置类型。
4. 单击列出的 "MPMLink" 配置类型,以将其选中。
“MPMLink (站点) 的文件”部分添加到窗口的底部,如下图所示。
5. 在“MPMLink (站点) 的文件”部分中,单击“将文件添加至配置”。
会将新的“添加新文件”部分添加到窗口的底部,如下图所示。
6. 在“文件名:”字段中,浏览编辑的 MPMLinkSamplePublishRule.xml 文件,或将绝对文件路径输入其中。
文件名会显示在窗口底部的新“MPMLink (站点) 的文件”部分,如下图所示。
7. 选择“关闭”,关闭“站点的 Creo View 配置”窗口。
会将 MPMLink 发布规则文件添加到 Windchill,然后可视化配置完成。
Creo Illustrate 设置
您必须在 Creo Illustrate 中添加发布选项,以启用要发布的 Windchill MPMLink 对象。
要在 Creo Illustrate 中添加发布选项:
1. 在您的客户端计算机上启动 Creo Illustrate。
2. 在 Creo Illustrate 中,选择 > 。
Creo Illustrate“选项”窗口随即打开。
3. 在窗口的顶部、“显示:”旁边,选择“默认”。
4. 在左侧窗格中,选择 > 。
“发布 - 3D 图”选项显示在右侧窗格中,如下图所示。
5. 选择“+ 添加”,为 Windchill MPMLink 添加新的发布选项。
“添加发布选项”窗口随即打开,如下图所示。
6. 在“添加发布选项”窗口的“名称:”字段中,输入选项的描述性名称 (例如 "Work Instruction Image”),然后选择“图像”类型。
7. 单击“确定”。
已添加 MPMLink 发布选项,然后 Creo Illustrate 安装完毕。
8. 按照 Creo Illustrate 在线帮助中“使用标准”部分中的说明导出和导入更改。有关管理标准的详细信息,请参阅 Creo Illustrate 在线帮助中的“管理标准”。