|
|
• 某些操作和项可能不可用,具体取决于您的权限和系统配置。
• Web 浏览器将会不对插件进行支持。可在企业中实施新机制 WebGL 以查看应用程序中的表示,例如,缩略图导航器、缩略图查看器和“可视化”选项卡。
如果实施此机制,可选择 SHIFT+P 更改供您使用的浏览器首选项。有关 WebGL 首选项的详细信息,请参阅 Creo View WebGL Viewer。
|
|
|
• 某些操作和项可能不可用,具体取决于您的权限和系统配置。
• Web 浏览器将会不对插件进行支持。可在企业中实施新机制 WebGL 以查看应用程序中的表示,例如,缩略图导航器、缩略图查看器和“可视化”选项卡。
如果实施此机制,可选择 SHIFT+P 更改供您使用的浏览器首选项。有关 WebGL 首选项的详细信息,请参阅 Creo View WebGL Viewer。
|
|
|
• 将表示保存至本地文件时,将显示一个窗口,可利用该窗口将数据保存为一个文件,或保存为一个链接到 Windchill 中的数据的 URL。通过另存文件可将数据另存为 ZIP/PVZ (PVZ 文件是一个包含单组 Creo View 数据的 ZIP 文件) 或 JAR 文件。
• 您还可以保存与表示关联的注释和标注。如果要将数据作为本机数据在 Creo View 中直接打开,请将这些数据保存为 PVZ 文件。如果要在以后先展开这些数据,然后再在 Creo View 中使用,请将数据保存为 ZIP 或 JAR 文件。通过另存链接可从超链接或文本字段进行保存。
|
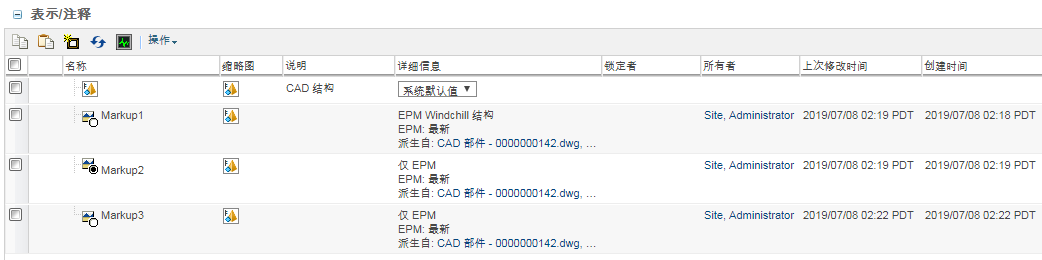
当您从带有未命名筛选器或系统默认筛选器的 MSR (模型结构报告) 或 PSB (产品结构浏览器) 启动 Creo View 中的结构,并在“表示/注释”表格中创建和保存注释时,“详细信息”列中将显示 Baseline filter used。不会标明筛选器名称。 |