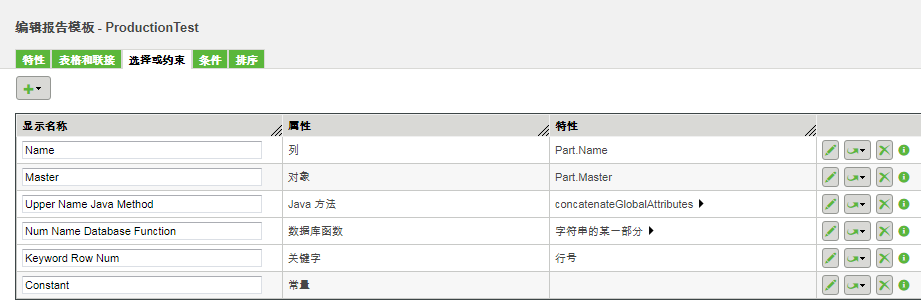
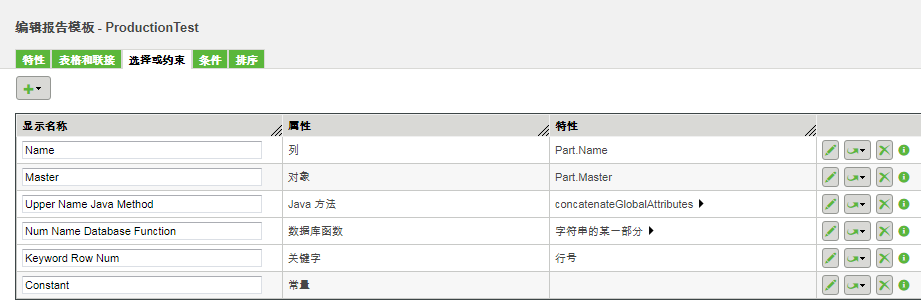
 下拉列表中选择项,以将该项添加到“选择或约束”选项卡中:
下拉列表中选择项,以将该项添加到“选择或约束”选项卡中:项 | 说明 |
“可报告项” | 启动选择要添加的属性窗口,并从“表格和联接”选项卡上指定的表格 (类型或报告模板) 中选择属性。 |
“常量” | 添加一个常量值,例如字符串或数字。 |
“关键字” | 从数据库中添加关键字。 |
“数据库函数” | |
“Java 方法” | 添加一个 Java 类和方法。单击展开图标  以将自变量添加到“Java 方法”中,并从“Java 方法”报告项下方的添加 以将自变量添加到“Java 方法”中,并从“Java 方法”报告项下方的添加  下拉列表中选择报告项。这些表达式表示被传递到 Java 方法的自变量。对输出结果中的每行都调用 Java 方法。 下拉列表中选择报告项。这些表达式表示被传递到 Java 方法的自变量。对输出结果中的每行都调用 Java 方法。 |
“参数值” | 添加一个参数值。参数值是在执行查询时从用户处获得的,通常用于生成“条件”选项卡上指定的条件。 |
“部分标题” | 向“选择或约束”表格中添加部分标题,并输入所需的标题文本。部分将属性分组,并在“报告构建器”的条件窗格中根据分组设置边界。该部分包括截至下个部分的所有属性 (如果有)。 可在“报告构建器”条件窗格中使用部分标签旁边的 + 和 - 图标以折叠和展开该部分。“全选”和“取消全选”操作也可在部分边界内生成,并应用至部分中的所有属性。部分名称以快捷方式链接的形式显示在“报告构建器”条件窗格顶部,便于进行导航。如果部分标题中未输入标题文本,则该标题将作为“未指定部分名称”显示在“报告构建器”条件窗格中。 |
“分隔条” | 向“选择或约束”表格中添加分隔线。可将分隔条用于进一步分组或组织属性。 |
“页面文本” | 添加页面文本。页面文本显示在“报告构建器”的条件窗格中,可为运行报告的用户提供其他信息、说明或进一步阐明。 |
 。单击展开图标
。单击展开图标  以查看或添加函数的自变量。
以查看或添加函数的自变量。 。单击展开图标
。单击展开图标  以查看或添加要传递到 Java 方法中的自变量。
以查看或添加要传递到 Java 方法中的自变量。 图标,从下拉列表中选择新项替换掉当前项。
图标,从下拉列表中选择新项替换掉当前项。 ,将此项从“选择或约束”选项卡中移除。
,将此项从“选择或约束”选项卡中移除。 上,在不启动编辑窗口的情况下查看当前为报告项设置的属性。
上,在不启动编辑窗口的情况下查看当前为报告项设置的属性。 中选择项,从而将自变量添加到“数据库函数”和“Java 方法”项中。
中选择项,从而将自变量添加到“数据库函数”和“Java 方法”项中。