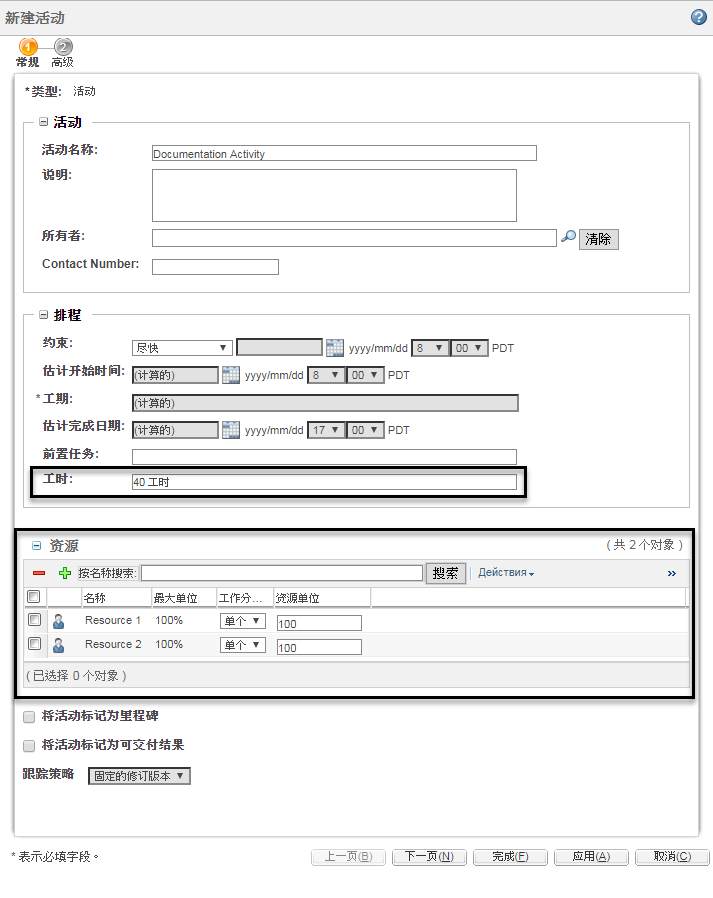
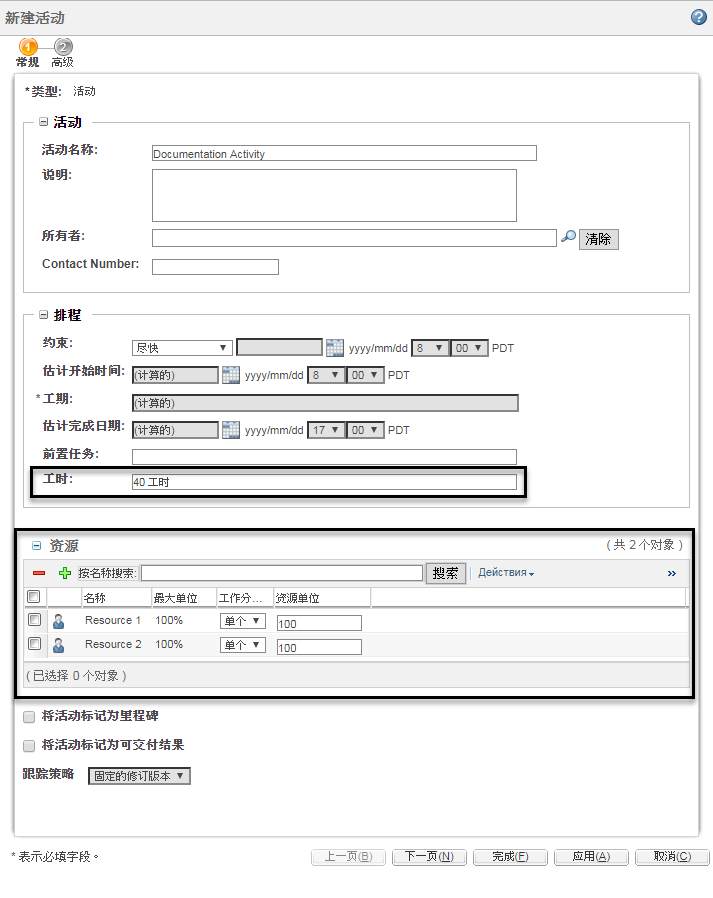
对象 | 工时 | 实际工时 | 剩余工时 | 完工率 |
“Documentation Activity” | 40 小时 | 0 小时 | 40 小时 | 0% |
资源 1 工作分配 | 20 小时 | 0 小时 | 20 小时 | 0% |
资源 2 工作分配 | 20 小时 | 0 小时 | 20 小时 | 0% |
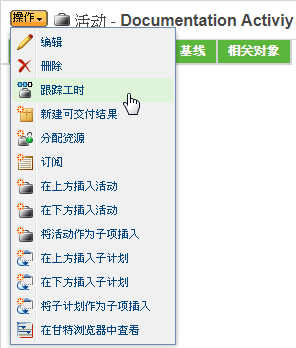
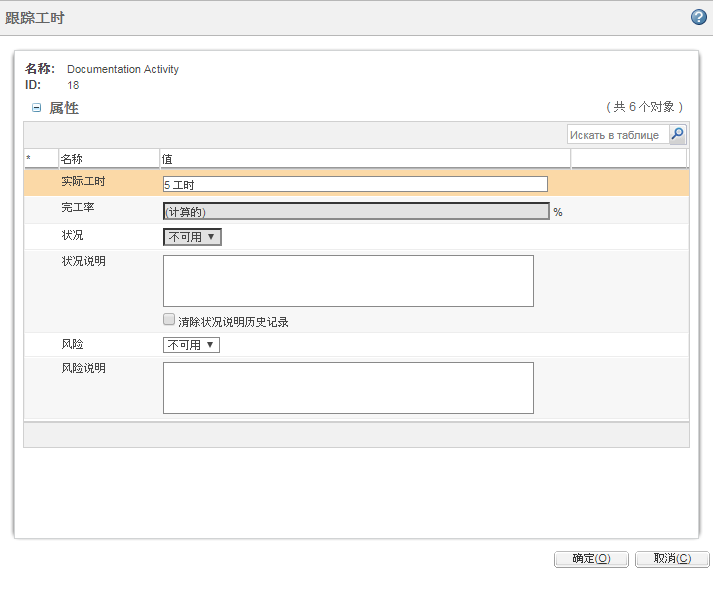
对象 | 工时 | 实际工时 | 剩余工时 | 完工率 |
“Documentation Activity” | 40 小时 | 5 小时 | 35 小时 | 13% |
资源 1 工作分配 | 20 小时 | 2.5 小时 | 17.5 小时 | 13% |
资源 2 工作分配 | 20 小时 | 2.5 小时 | 17.5 小时 | 13% |
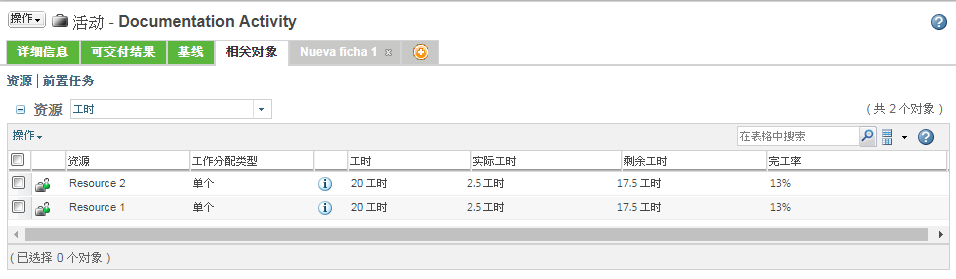
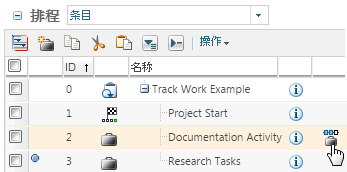
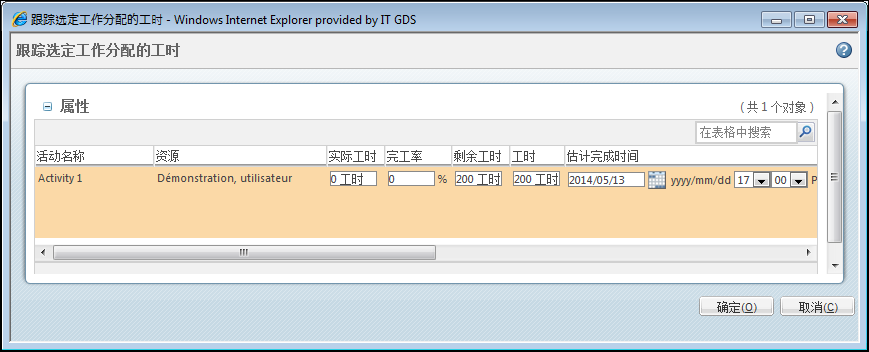
对象 | 工时 | 实际工时 | 剩余工时 | 完工率 |
“Documentation Activity” | 40 小时 | 10.5 小时 | 29.5 小时 | 26% |
资源 1 工作分配 | 20 小时 | 8 小时 | 12 小时 | 40% |
资源 2 工作分配 | 20 小时 | 2.5 小时 | 17.5 小时 | 13% |
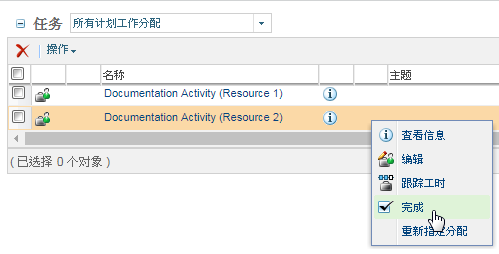
对象 | 工时 | 实际工时 | 剩余工时 | 完工率 |
“Documentation Activity” | 40 小时 | 28 小时 | 12 小时 | 70% |
资源 1 工作分配 | 20 小时 | 8 小时 | 12 小时 | 40% |
资源 2 工作分配 | 20 小时 | 20 小时 | 0 小时 | 100% |