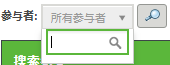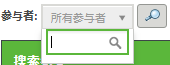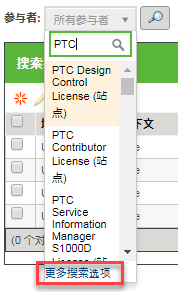选择参与者
“查找参与者”窗口是 Windchill 中常用的参与者选择工具。该窗口可通过多个 HTML 配置启动,其中包括含有自定义文本的按钮和图标。HTML 启动组件以及字段和操作在该窗口中均可用,具体取决于您在 Windchill 中尝试执行的操作。
按照下列步骤搜索参与者:
1. 在“参与者”搜索字段中,开始输入参与者的名称。
输入三个字符后,自动建议结果会显示在搜索字段的下方。如果没有找到匹配项,则会出现一条消息。
2. 如果未找到任何结果或者您当前搜索的参与者未显示在结果中,可单击“更多搜索选项”打开“查找参与者”窗口。
3. (可选) 在“类型”菜单中,选择您要搜索的参与者类型。您可以选择多个类型。
参与者类型 | 搜索条件字段 | 字段说明注解 |
“全部” | 显示“名称”字段来搜索具有指定名称的用户、组、组织或角色参与者。 | “名称”可包含用户名 (名字姓氏)、组名称、组织名称或角色名称。 仅当选择多个类型时,“全部”才可用。 |
“用户” | 显示“全名”、“名称”、“电子邮件”和“组织名称”字段以根据提供的条件来搜索用户参与者。 | “全名”可包含用户的名和姓中的任何部分 “用户名”可包含用户名或用户名的一部分 |
“组” | 显示“名称”和“说明”字段来根据提供的条件搜索组参与者。 | “说明”搜索在创建组时定义的简要组说明。 |
“组织” | 显示“名称”字段来搜索具有指定名称的组织参与者。 | |
“角色” | 显示“名称”字段来搜索具有指定名称的角色。 | |
“操作者” | 显示“名称”字段来搜索具有指定名称的角色。 | 操作者表示在特定业务对象的上下文中执行特定操作的用户。 |
| 通过设置参与者搜索属性,可以调整缩小搜索范围的方法以及返回搜索结果中具有特定特征的参与者的方法。有关详细信息,请参阅 在管理客户端中搜索参与者。 |
4. 在相应的字段中键入搜索条件。对于“用户”和“组”视图,可以为任何数量的可用搜索字段提供条件。
| 选择条件字段不区分大小写,并且可以包含通配符星号 (*) 用以代表一个或多个字符。也可以不在字段中输入任何值,而是直接单击“搜索”显示所有可用的参与者。 |
5. (可选) 根据您正在执行的操作,将显示“服务”字段。可配置“查找参与者”窗口使“服务”字段隐藏、可见且不可更改、或者对可以选择特定数据库的用户可见。如果允许,您可以选择一个不同的 LDAP 服务或“全部”可用服务。
6. 单击“搜索”。“搜索结果”表格显示可用的匹配项。通过选择参与者类型或使用“在表格中搜索”字段来筛选结果。如果搜索时仅选择了一个参与者类型,将不显示参与者类型筛选器。右键单击表格标题以添加或移除列,从而选择您要显示的搜索结果信息。将列标题拖动至所需位置可以对列进行重新排序。单击列标题可以将结果按升序或降序列排序。
7. 从结果中选择一个或多个参与者,然后单击“确定”。有关使用搜索结果表格的详细信息,请参阅搜索结果表格。
| 根据您正在执行的操作,只能选择一个参与者。如果在搜索结果中显示复选框,则可以选择多个参与者。如果显示单选按钮,则只能选择一个参与者。 |
搜索结果表格
“搜索结果”表格可显示与您在“查找参与者”窗口中指定的条件相匹配的参与者。最多可以显示 50 个结果,并可通过选择附加搜索条件来限制结果。您可以通过在“筛选表格”文本框中键入其他搜索查询来筛选结果。当您键入时,系统将会筛选表格以显示包含符合搜索条件的文本的列。您可以通过从表格标题中的多选菜单中选择参与者类别来筛选表格中的结果。以下选项供您选择:
• “全部”
• “用户”
• “组”
• “组织”
• “角色”
最初显示的列取决于在启动此窗口的 Windchill 区域中选择的配置。可通过右键单击列名称来选择显示附加列或隐藏列。“筛选表格”仅会搜索显示的列。