在产品的上游结构中进行更改时,让制造团队了解此类更改,以便能够在下游结构中同步所有更改,这一点非常重要。通过使用中间窗格工具栏中的  “检测差异”和
“检测差异”和 “审阅并解决差异”操作,可以简化方式检测和解决这些更改。此处,术语“差异”用于指示工程物料清单的上一版本与新版本之间的差异。
“审阅并解决差异”操作,可以简化方式检测和解决这些更改。此处,术语“差异”用于指示工程物料清单的上一版本与新版本之间的差异。
 “检测差异”和
“检测差异”和 “审阅并解决差异”操作,可以简化方式检测和解决这些更改。此处,术语“差异”用于指示工程物料清单的上一版本与新版本之间的差异。
“审阅并解决差异”操作,可以简化方式检测和解决这些更改。此处,术语“差异”用于指示工程物料清单的上一版本与新版本之间的差异。 “检测差异”和
“检测差异”和 “审阅并解决差异”操作,可以简化方式检测和解决这些更改。此处,术语“差异”用于指示工程物料清单的上一版本与新版本之间的差异。
“审阅并解决差异”操作,可以简化方式检测和解决这些更改。此处,术语“差异”用于指示工程物料清单的上一版本与新版本之间的差异。除了使用  “检测差异”操作,您还可以使用中间窗格工具栏中的 “检测差异”操作,您还可以使用中间窗格工具栏中的  “协调助理”操作来检测和解决差异。 “协调助理”操作来检测和解决差异。PTC 建议使用  “检测差异”来检测和解决差异。 “检测差异”来检测和解决差异。 |
 “检测差异”。相关差异会在上游树结构和下游树结构中突出显示,之后“审阅并解决差异”对话框随即打开。其中会显示突出显示部件的差异。审阅表格中列出的差异部件,并根据需要解决这些差异。
“检测差异”。相关差异会在上游树结构和下游树结构中突出显示,之后“审阅并解决差异”对话框随即打开。其中会显示突出显示部件的差异。审阅表格中列出的差异部件,并根据需要解决这些差异。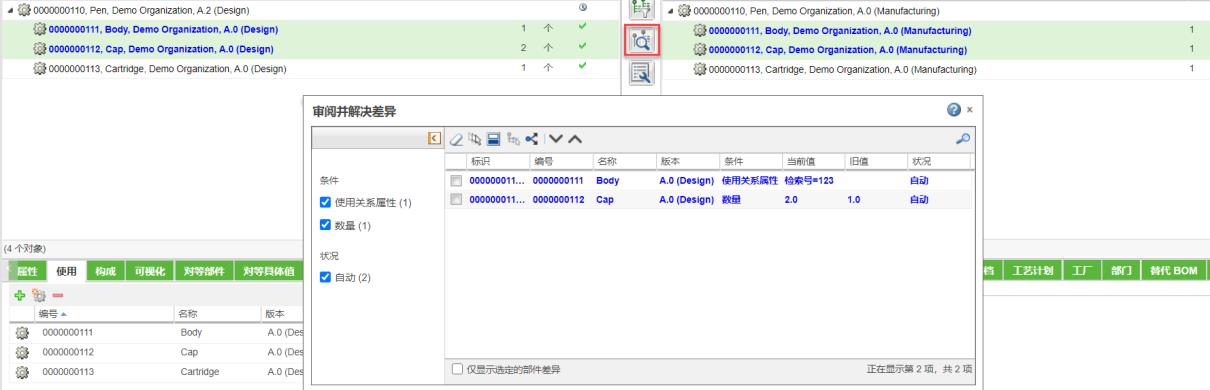
• “审阅并解决差异”对话框包括每个更改的下列状况: ◦ “自动”- 上游结构中的更改可通过  操作传播到下游结构。 操作传播到下游结构。◦ “手动”- 无法使用默认逻辑传播上游结构中的更改。 ◦ “交互式”- 上游结构中的更改可通过使用默认逻辑和用户交互进行传播。使用  操作可解决状况为“交互式”的差异。 操作可解决状况为“交互式”的差异。◦ “已解决”- 上游结构中的更改已经在下游结构中解决。 |
 “审阅并解决差异”打开“审阅并解决差异”对话框。
“审阅并解决差异”打开“审阅并解决差异”对话框。使用  “审阅并解决差异”操作之前,请先使用 “审阅并解决差异”操作之前,请先使用  “检测差异”操作。选择部件并单击 “检测差异”操作。选择部件并单击  “审阅并解决差异”后,除非预先检测到选定部件的差异,否则“审阅并解决差异”对话框中不会列出这些差异。 “审阅并解决差异”后,除非预先检测到选定部件的差异,否则“审阅并解决差异”对话框中不会列出这些差异。 |
您可以使用“审阅并解决差异”对话框中的“全部清除”、“全选”、“反向选择”或“在下游结构中选择”操作来审阅差异。 |
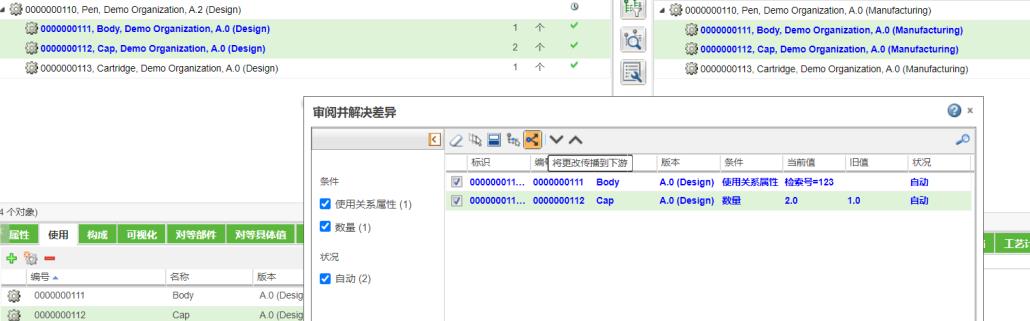
 以传播更改。这些更改将传播到下游端。
以传播更改。这些更改将传播到下游端。上游视图中的差异部件可在下游视图中有多个对等部件。对于此类差异部件,  操作会将“审阅并解决差异”对话框中显示的上游更改传播到所有下游对等部件。 操作会将“审阅并解决差异”对话框中显示的上游更改传播到所有下游对等部件。 |
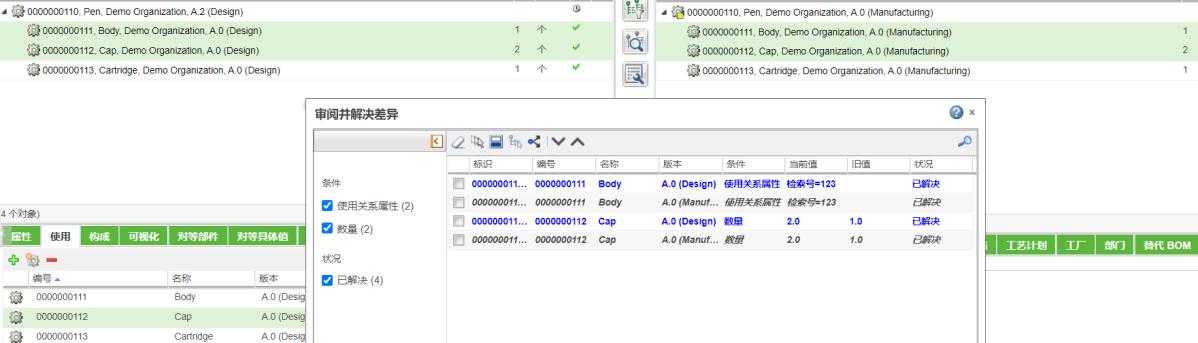
对于“添加的部件”条件的差异,仅当选择“审阅并解决差异”对话框中突出显示的已解决差异并启动 |
图标 | 操作 | 说明 |
全部清除 | 清除选定的条目。 | |
全选 | 选择表格中列出的所有条目。 | |
反向选择 | 反向当前选择。清除当前的选择,并选择未选定的条目。 | |
在下游结构中选择 | ||
 | 将更改传播到下游 | 传播在下游树结构中选定的更改。 |
  | 下一个差异部件 上一个差异部件 | 向上或向下遍历上游结构以标识下一个差异部件。 |
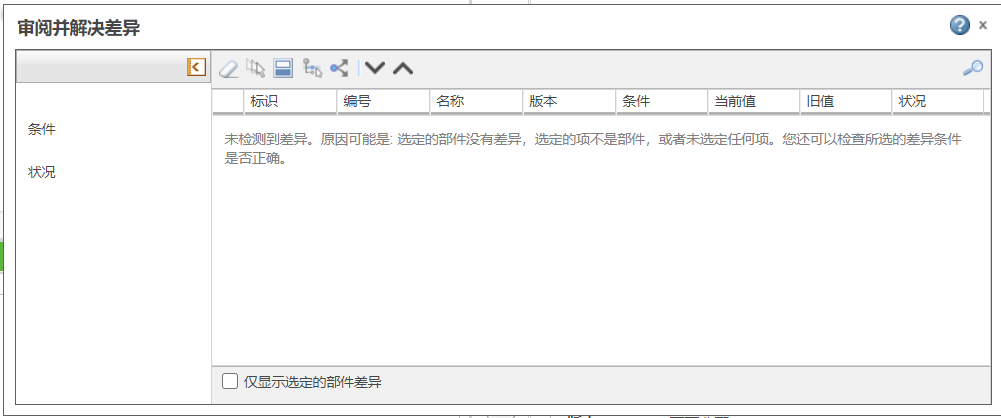
可能原因 | 建议解决方案 |
在选定部件中未检测到任何差异。 | • 在启动  “检测差异”操作之前执行 “检测差异”操作之前执行  “审阅并解决差异”时,可能会发生这种情况。除非预先检测到差异,否则“审阅并解决差异”对话框中不会列出这些差异。在启动“审阅并解决差异”操作之前,可以考虑先使用 “审阅并解决差异”时,可能会发生这种情况。除非预先检测到差异,否则“审阅并解决差异”对话框中不会列出这些差异。在启动“审阅并解决差异”操作之前,可以考虑先使用  “检测差异”操作。 “检测差异”操作。• 如果已检测到差异,请从上游树结构中选择一个差异部件。或者,可以使用“审阅并解决差异”对话框中的  或 或  操作移至上游树结构中的上一个或下一个差异部件。 操作移至上游树结构中的上一个或下一个差异部件。 |
选定实体不是部件。 | 在树结构中选择有效的实体。 |
在“审阅并解决差异”对话框中选择的差异条件不正确。 | 使用“审阅并解决差异”对话框“条件”和“状况”部分中提供的选项来选择合适的选项。 |
 “检测差异”和
“检测差异”和  “审阅并解决差异”操作时,请注意下列事项:
“审阅并解决差异”操作时,请注意下列事项: “检测差异”操作,则系统会显示一条消息,指示未检测到任何上游更改。
“检测差异”操作,则系统会显示一条消息,指示未检测到任何上游更改。 “检测差异”和
“检测差异”和  “审阅并解决差异”操作才会启用或仅可供使用。此行为的一个例外情况是在 BOM 变换器中从更改通告或更改任务信息页面打开部件时。在 BOM 变换器中从更改通告或更改任务信息页面打开部件时,无需进行任何选择即可使用这些操作。
“审阅并解决差异”操作才会启用或仅可供使用。此行为的一个例外情况是在 BOM 变换器中从更改通告或更改任务信息页面打开部件时。在 BOM 变换器中从更改通告或更改任务信息页面打开部件时,无需进行任何选择即可使用这些操作。 “检测差异”和
“检测差异”和  “审阅并解决差异”操作的实施取决于“协调辅助条件”用户级首选项中设置的值。单击
“审阅并解决差异”操作的实施取决于“协调辅助条件”用户级首选项中设置的值。单击  “检测差异”后,只有满足“协调辅助条件”首选项中所设条件的部件才会突出显示。如果设置为默认值“已过期”,则系统会检测所有类型的差异。
“检测差异”后,只有满足“协调辅助条件”首选项中所设条件的部件才会突出显示。如果设置为默认值“已过期”,则系统会检测所有类型的差异。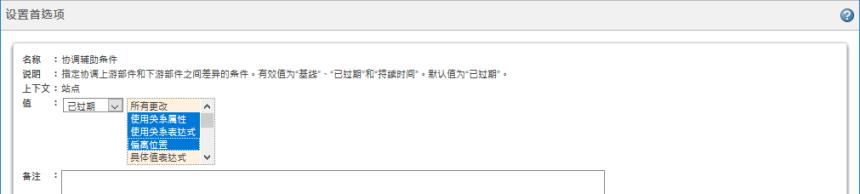
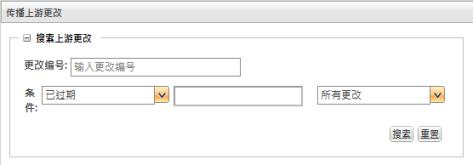
 “检测差异”。子装配中的差异部件会在部件结构中突出显示。例如,引擎子装配。通过选择多个子装配并启动
“检测差异”。子装配中的差异部件会在部件结构中突出显示。例如,引擎子装配。通过选择多个子装配并启动  “检测差异”操作,可一次检测多个子装配的差异。
“检测差异”操作,可一次检测多个子装配的差异。 “检测差异”操作时,“下游上下文”列中的信息十分有用。您可以解决存在于所述多个上下文中的差异。
“检测差异”操作时,“下游上下文”列中的信息十分有用。您可以解决存在于所述多个上下文中的差异。默认情况下,“审阅并解决差异”对话框中的“下游上下文”列处于未选定状态。 |
 操作会将“审阅并解决差异”对话框中显示的上游更改传播到所有下游对等部件。
操作会将“审阅并解决差异”对话框中显示的上游更改传播到所有下游对等部件。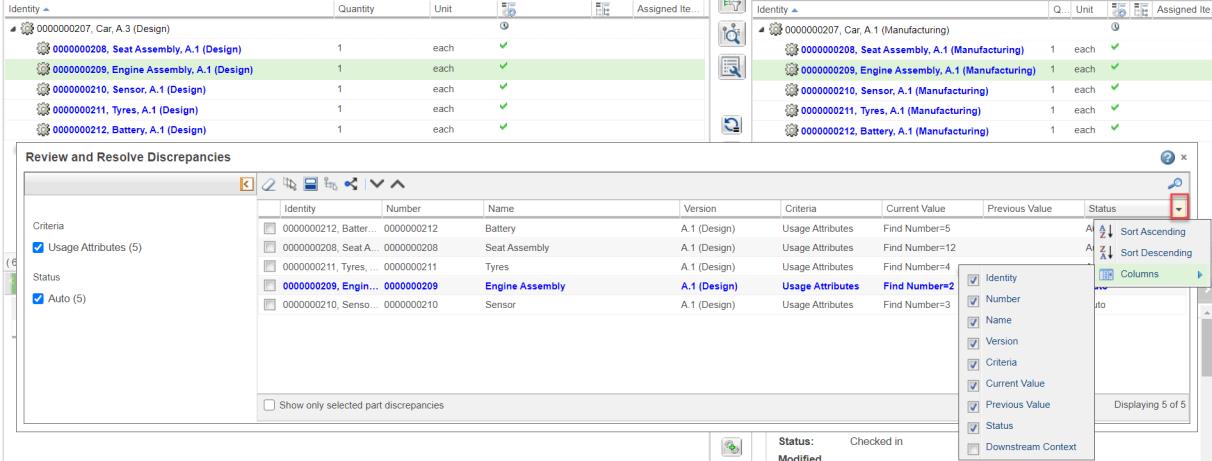
 ,可搜索与特定部件相关联的差异。单击
,可搜索与特定部件相关联的差异。单击  后,您必须键入与该差异关联的部件的名称。
后,您必须键入与该差异关联的部件的名称。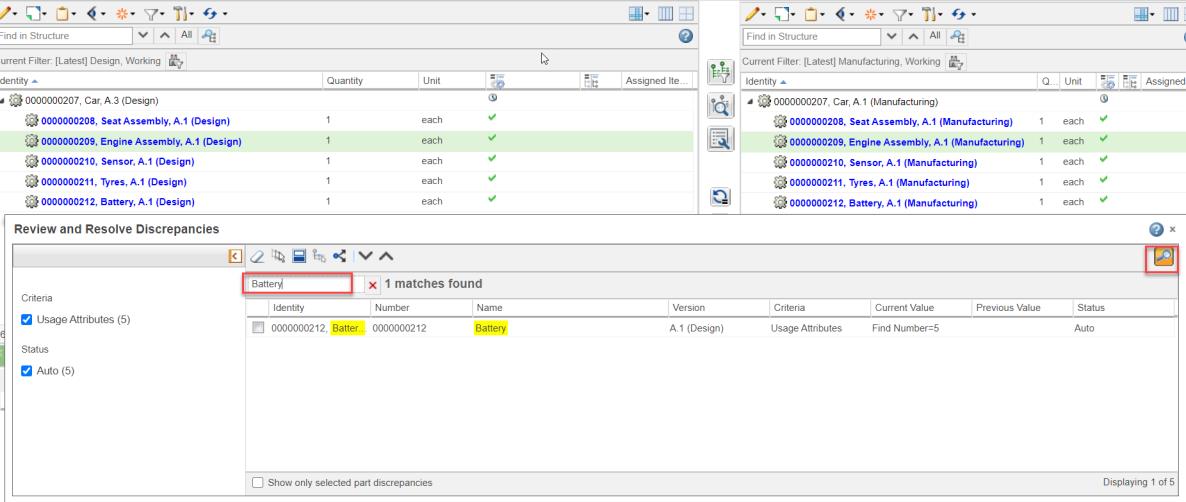
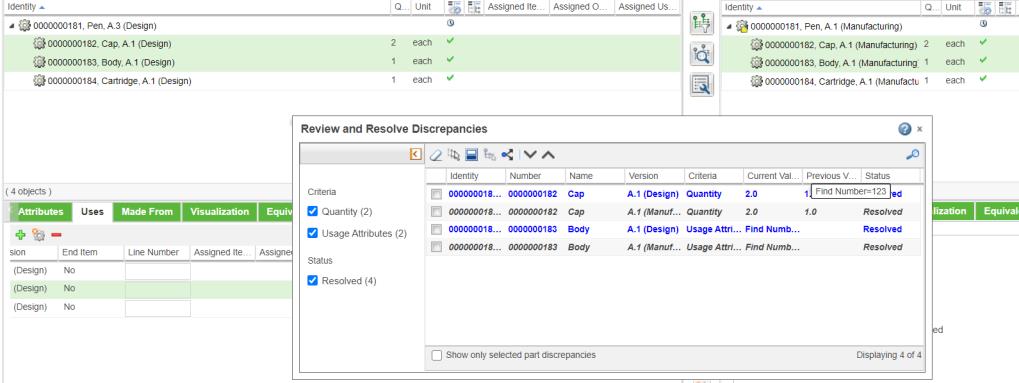
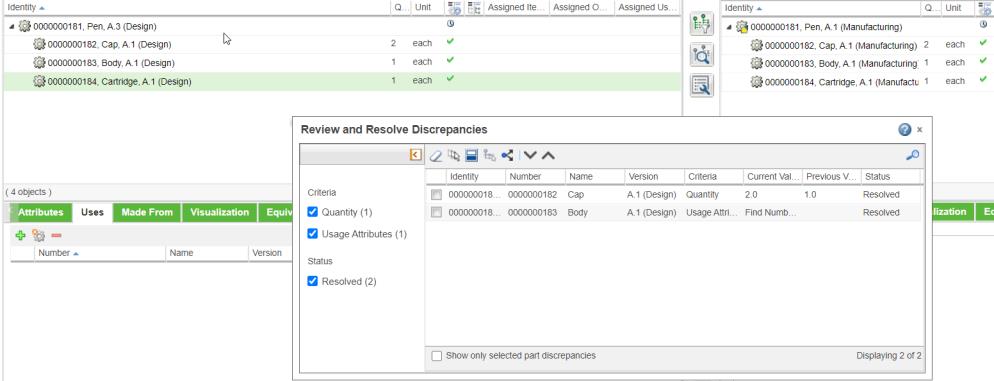
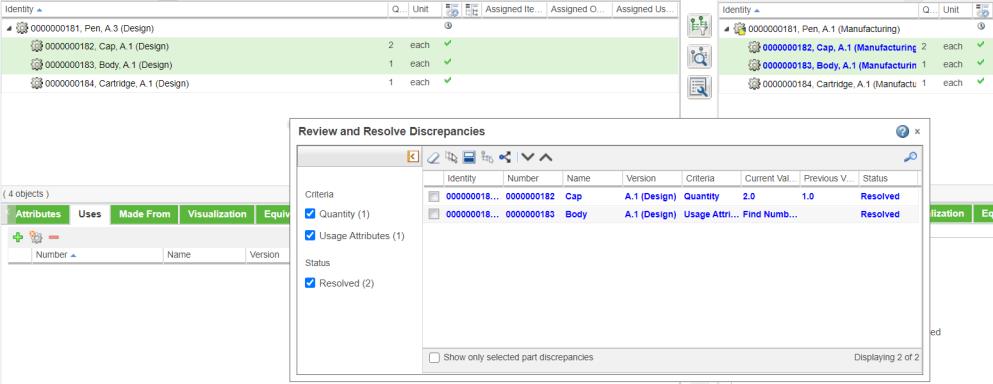
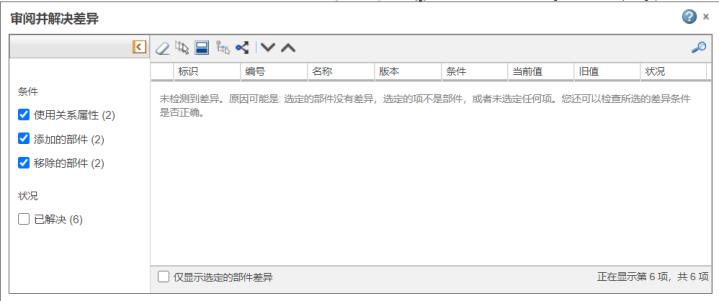
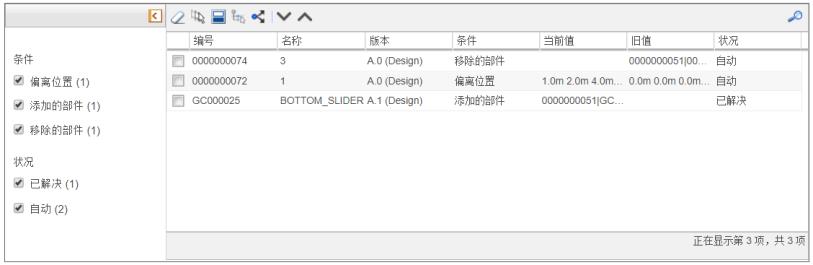
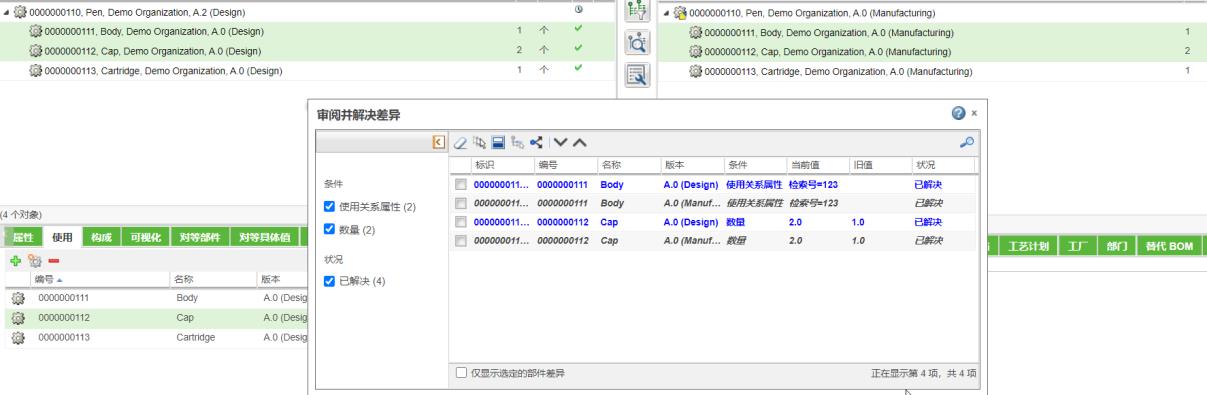
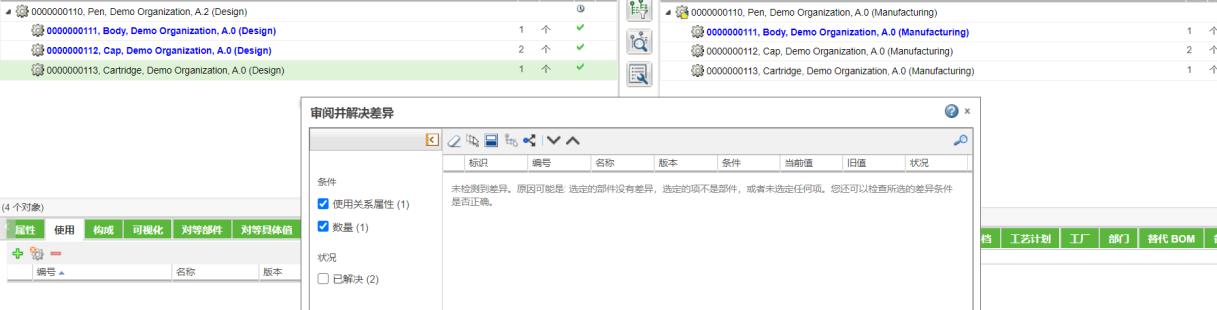
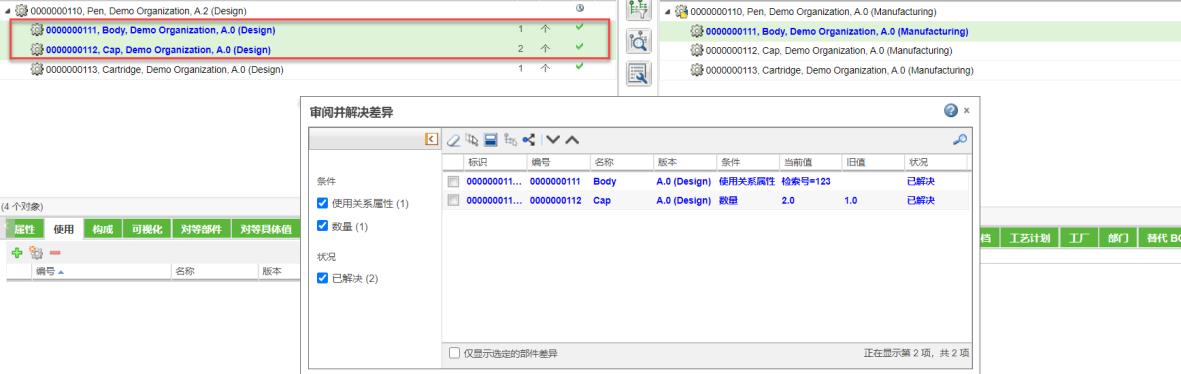
 “检测差异”操作。在启动
“检测差异”操作。在启动  “检测差异”操作之前从树结构中移除的部件的父项部件不会在上游树结构中突出显示。但是,移除的部件会在“审阅并解决差异”对话框中显示为差异。此外,已移除的部件也会在下游树结构中突出显示。您可以使用“移除的部件”复选框来查看或隐藏这些差异。
“检测差异”操作之前从树结构中移除的部件的父项部件不会在上游树结构中突出显示。但是,移除的部件会在“审阅并解决差异”对话框中显示为差异。此外,已移除的部件也会在下游树结构中突出显示。您可以使用“移除的部件”复选框来查看或隐藏这些差异。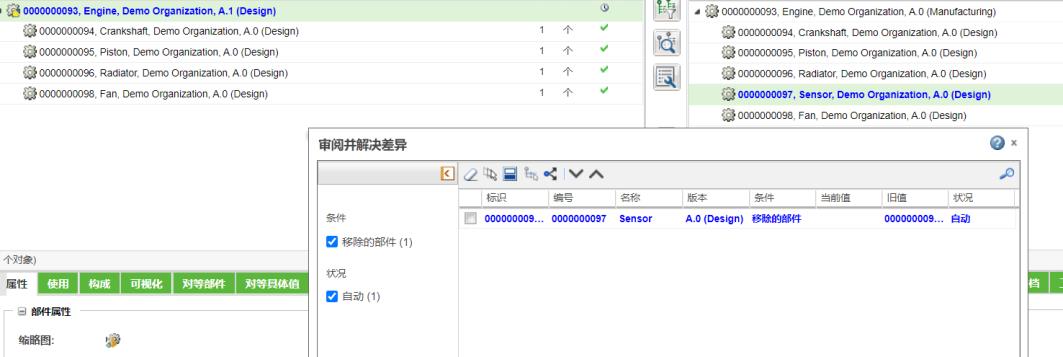
 “检测差异”操作的部件解决差异。
“检测差异”操作的部件解决差异。