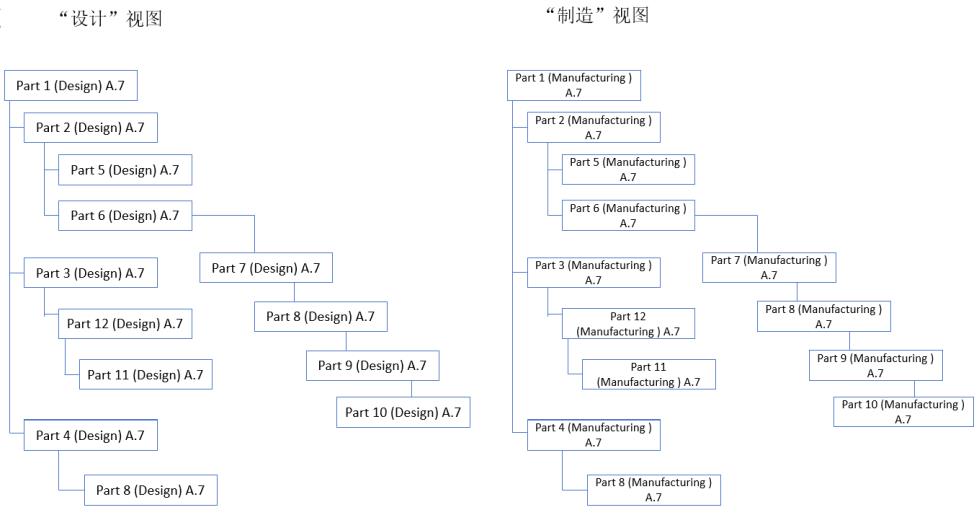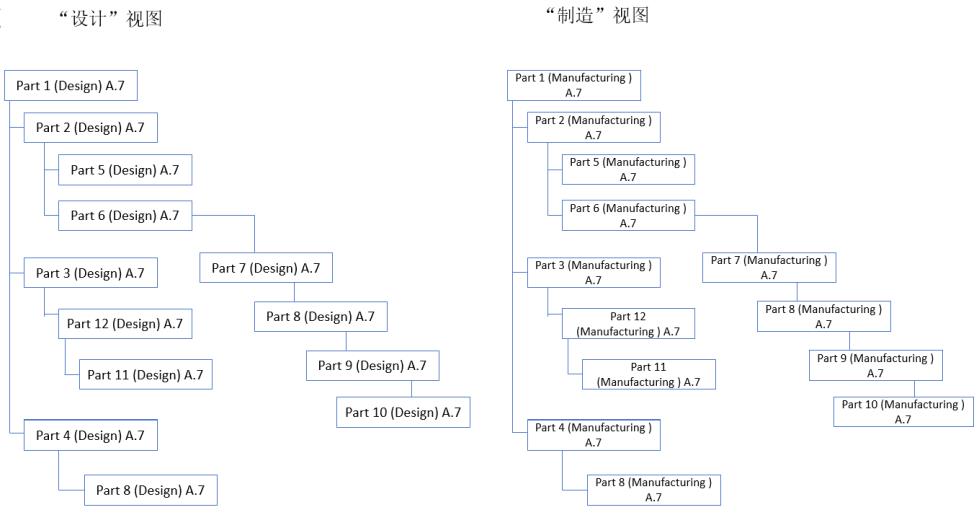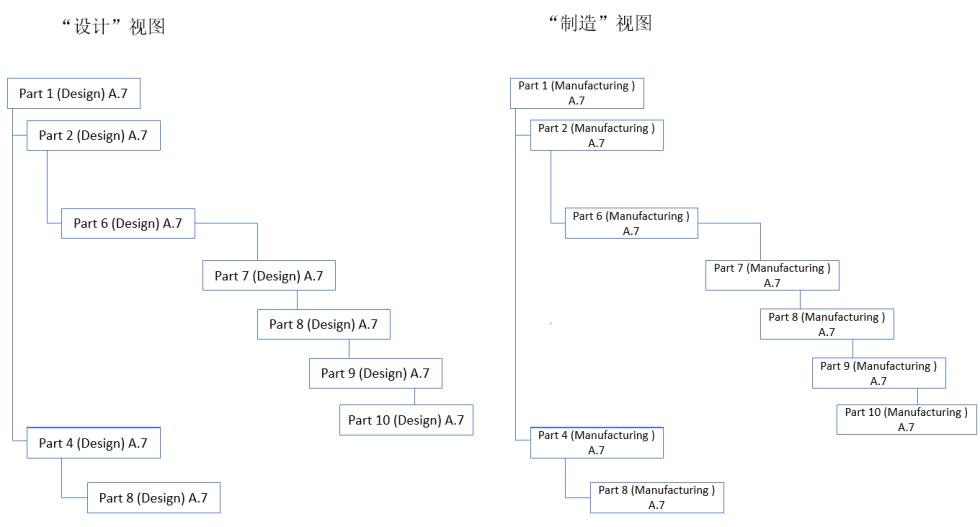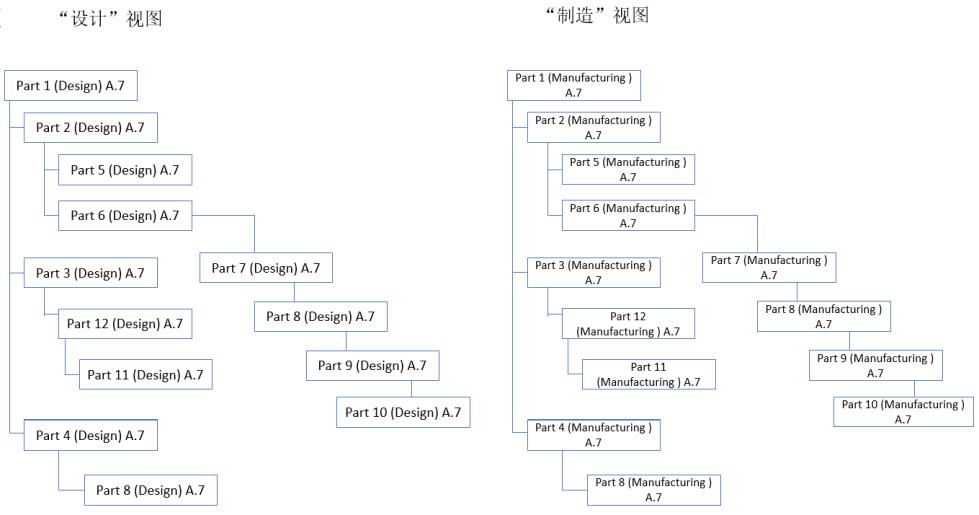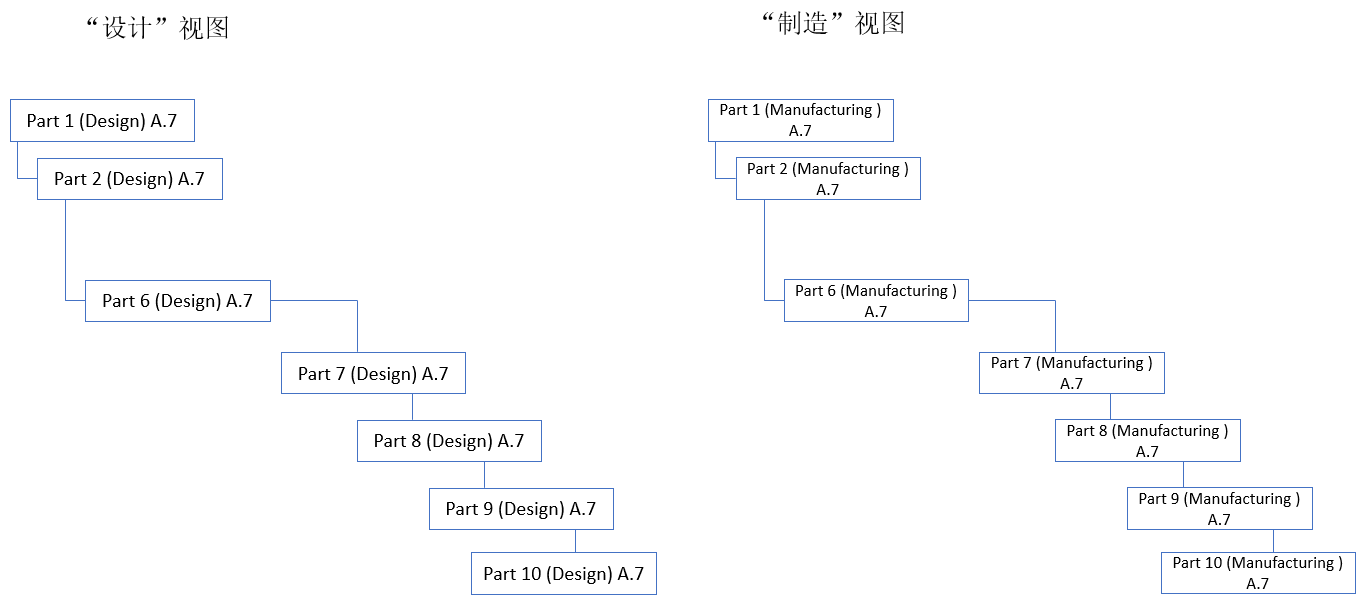示例 2:在快速筛选器对话框中指定父项上下文
本示例使用下列 BOM 结构:
假设
• Part 1 (Design) A.7 和 Part 1 (Manufacturing) A.7 彼此对等。同样地,“设计”和“制造”视图中具有相同部件编号的其他部件也是彼此对等的。
• Part 8 (Design) A.7 和 Part 8 (Manufacturing) A.7 存在于多个子装配下。
1. 从文件夹浏览器页面或搜索结果页面中选择下列部件:
◦ Part 8 (Design) A.7
◦ Part 5 (Design) A.4
◦ Part 8 (Manufacturing) A.7
2. 单击鼠标右键,并选择“在 BOM 变换器中打开,带上下文”。“快速筛选器”对话框随即打开。
3. 在“指定上游条件”的“父项上下文”文本框中选择 Part 1 (Design) A.7。
4. 在指定下游条件的“父项上下文”文本框中选择 Part 1 (Manufacturing) A.7。
5. 单击“确定”。BOM 变换器中会打开下列修剪结构:
Part 5 (Design) A.4 不会显示出来,因为选定部件的版本与原始结构中的部件有所不同。如果选中“快速筛选器”对话框中“包括另一侧的链接部件”复选框,则变换器中还会显示修剪结构中所示部件的对等部件。
在“快速筛选器”对话框中指定父项上下文的值时,请注意以下几点:
• 如果在“快速筛选器”对话框的仅一个部分中指定父项上下文,则修剪后的结构仅显示在该部分的结构视图中。另一侧为空白。例如,如果在“指定上游条件”部分中指定父项上下文,则修剪后的结构会在 BOM 变换器的上游树结构中打开。下游树结构中不会显示任何部件。
• 如果在“快速筛选器”对话框的仅一个部分中指定父项上下文,则“包括另一侧的链接部件”复选框的选定状况不会影响筛选条件。
• 如果选定的部件不属于指定的父项上下文,则它不会显示在修剪后的结构中。
• 如果在“快速筛选器”对话框的两个部分中指定父项上下文,则修剪后的结构会同时显示在上游树结构和下游树结构中。如果选中“包括另一侧的链接部件”复选框,则其各自的对等部件也会显示在结构中。
您可以使用 > > 来查看完整结构。或者,也可以使用 > > 来查看修剪后的结构。
示例 3:在快速筛选器对话框的仅一个部分中指定父项上下文
本示例使用下列 BOM 结构:
假设
• Part 1 (Design) A.7 和 Part 1 (Manufacturing) A.7 彼此对等。同样地,“设计”和“制造”视图中具有相同部件编号的其他部件也是彼此对等的。
• Part 8 (Design) A.7 和 Part 8 (Manufacturing) A.7 存在于多个子装配下。
1. 从文件夹浏览器页面或搜索结果页面中选择 Part 6 (Design) A.7 部件:
2. 单击鼠标右键,并选择“在 BOM 变换器中打开,带上下文”。“快速筛选器”对话框随即打开。
3. 在上游条件部分的“父项上下文”文本框中选择 Part 1 (Design) A.7。
4. 选中“包括另一侧的链接部件”复选框。
5. 单击“确定”。BOM 变换器中会打开下列修剪结构:
选中“包括另一侧的链接部件”复选框后,对等部件会显示在制造视图中。