“文档结构”窗格
使用“文档结构”窗格可以导航和管理在结构中显示的文档。
主窗格为文档结构树,提供了选定文档所用低级文档的分级视图:
使用此树可选择一个或多个要修改的文档。这样便可对低级文档进行操作而无需导航至相应的信息页面。
| 您可以对结构树中的多个文档同时执行一些操作 (例如,“检出”、“复制”或“添加至基线”)。要选择多个文档: • 请按照标准惯例,按 SHIFT 键选择一系列连续对象,或按 CTRL 键选择一系列不连续的对象。 • 选择 > 突出显示结构中的所有文档。 • 执行在结构中搜索,然后单击“全部”按钮选择所有满足搜索条件的文档。 |
其他窗格包含了在文档结构树中选择的文档的相关信息。
选项卡 | 说明 |
“属性” | 提供所选文档的相关信息。有关详细信息,请参阅 对象属性。 | 对于包含主要内容的文档,在 “最新小版本”字段中为您提供了可复制的 URL 或书签。要在新的选项卡中打开 URL 或保存链接而不下载内容,则请按 CTRL 键并右键单击链接以访问浏览器菜单。有关更多提示,请参阅 个性化设置表格。 |
|
“使用” | 显示选定文档直接使用的文档。使用在“使用”表格工具栏中提供的工具执行插入、移除和修改子文档等操作。 |
根据所选的文档,可从文档结构树的右键单击操作菜单、
“使用”表格工具栏和“操作”工具栏选择不同的操作。有关详细信息,请参阅
“文档结构”操作。
查看“文档结构”中的信息
显示的信息受已应用的所有
筛选器和在
“查看”操作组合中选择的选项控制:
视图
为文档结构树选择、管理和创建不同的视图。
◦ 保存结构视图 - 保存对文档结构树列做出的所有更改,如隐藏列或调整列宽。
◦ 管理结构视图 - 打开一个新窗口,用于编辑视图或为文档结构树创建新视图。
结构视图可确定文档结构树中的可用列以及该信息的排序方式。默认情况下,仅显示“标识”列。但是,可以创建新的视图来显示其他属性,如“创建者”或“状态”。
| 单击 “使用”表格中的“视图自定义”图标  可自定义信息在该表格中的显示方式。 |
显示
控制信息在结构浏览器中的显示方式。
◦ “全选”- 选择结构中的所有文档。
◦ “展开所有级别”和“折叠所有级别”- 折叠或展开选定结构的所有级别。
“展开选定项级别”- 将选定结构展开至选定级别。
| 可显示的文档数量取决于 > 首选项的设置。如果尝试展开至一个超出展开限值的级别,则将出现错误。如有必要,请通知您的站点管理员重置限值。 |
◦ “双窗格显示”- 将“使用”表格和“属性”表格折叠成一个有两个选项卡的窗格。
“三窗格显示”- 在单独的窗格中显示“使用”表格和“属性”表格。
◦ “刷新”- 更新在文档结构浏览器中显示的信息。例如,可查看在您浏览当前页面期间是否有其他用户检出文档。
| 刷新结构浏览器时,会保留展开级别,但也会选中顶级文档。不会保留结构内的文档选择。 |
搜索“文档结构”
使用位于文档结构树上方的“在结构中查找”字段查找和选择结构中的文档:
| 可以使用星号 (*) 作为通配符来增加与所输入文本相匹配的对象数。有关详细信息,请参阅 搜索通配符。 |
在搜索字段中输入关键字或编号,然后按 ENTER 键。搜索结果会在结构树中突出显示。
• 单击“向上”图标和“向下”图标

可在匹配项之间滚动。在匹配项之间滚动时,结构会自动展开,显示在搜索结果中返回的所有低级文档。
| 先在尝试查找的文档的大概位置上方选择一个文档,可简化搜索过程。执行结构搜索时,选定文档将作为您滚动匹配项时的起点。 |
• 单击“全部”按钮自动展开结构树,以显示含有匹配搜索结果的每一行。所有结果也均被选中。
• 单击文本输入字段右侧的“清除”

图标,以清除结构中所有突出显示的内容,然后开始新搜索。
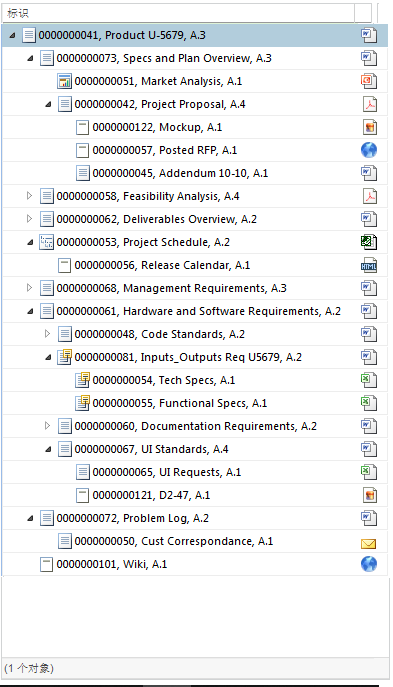
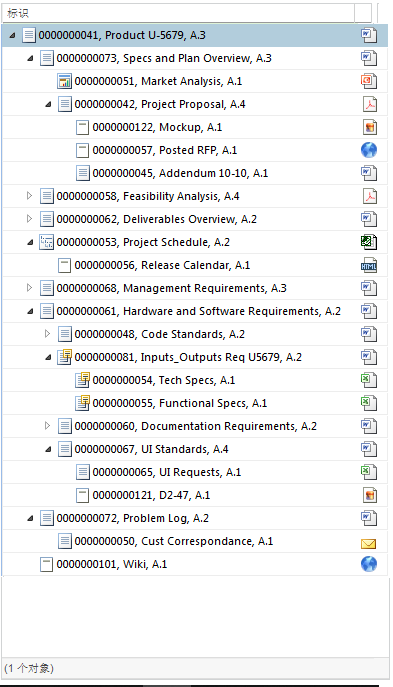


 可在匹配项之间滚动。在匹配项之间滚动时,结构会自动展开,显示在搜索结果中返回的所有低级文档。
可在匹配项之间滚动。在匹配项之间滚动时,结构会自动展开,显示在搜索结果中返回的所有低级文档。 图标,以清除结构中所有突出显示的内容,然后开始新搜索。
图标,以清除结构中所有突出显示的内容,然后开始新搜索。