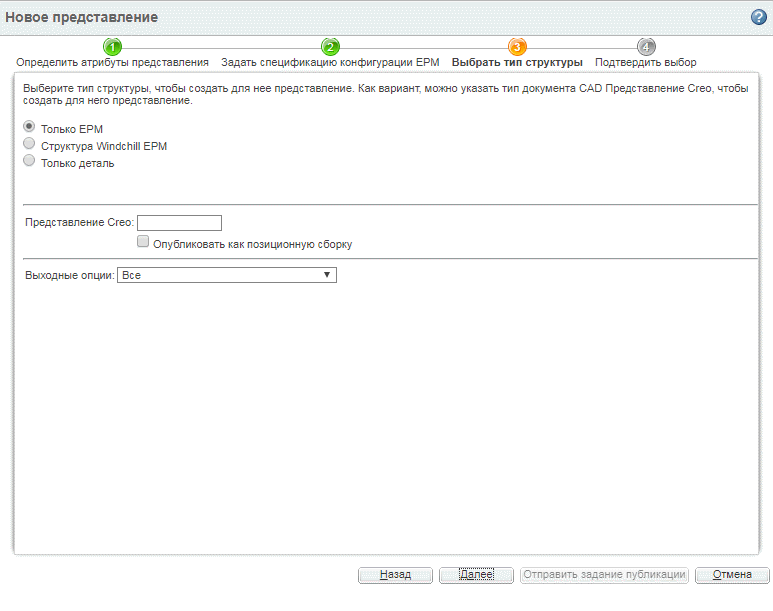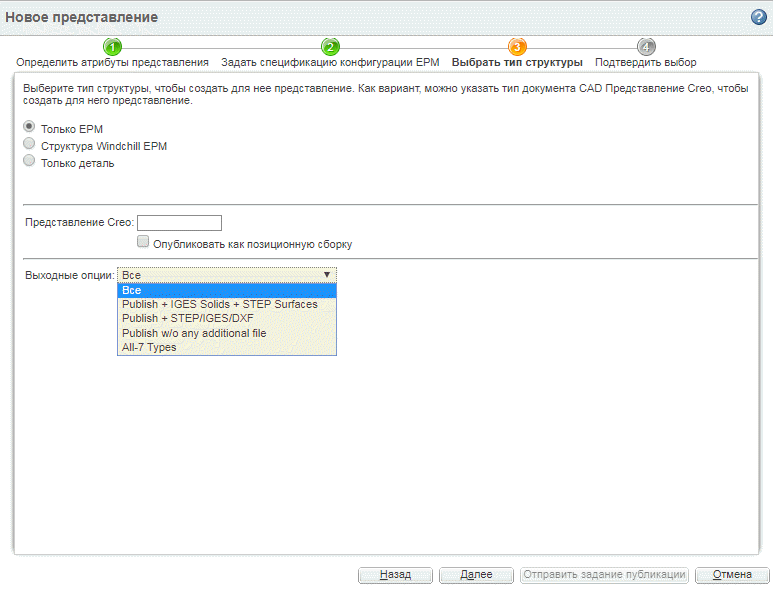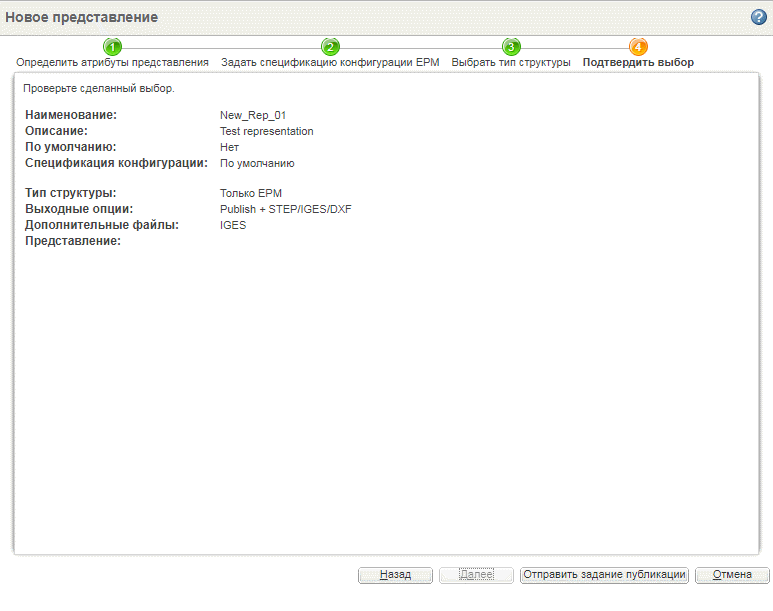Создание представления из CAD-документа
Чтобы создать представление для CAD-документа или связанной с ним детали, используйте следующую процедуру.
• На вкладке
Содержимое CAD-документа или связанной с ним детали перейдите в раздел
Представления/аннотации и щелкните значок
Новое представление
. Для других объектов можно создать новую вкладку

и с помощью раскрывающегося списка
Настроить перейти в раздел > .
• На вкладке
Структура сборки найдите панель "Создать/добавить в"

и в выпадающем списке выберите значок
Создать графическое представление
.
Мастер Новое представление разделяет создание представления на следующие шаги.
1. Определите атрибуты представления
2. Задайте спецификацию конфигурации EPM
3. Выберите тип структуры
4. Подтвердите выбор
Определите атрибуты представления
Введите требуемые данные, используя описанные ниже поля и флажки, и нажмите кнопку Далее.
Свойства представления |
Поле | Описание |
Наименование | Введите наименование представления. Введите не более 60 символов. Если наименование не введено, используется значение по умолчанию. |
Описание | Введите краткое описание представления. Можно ввести до 4000 символов. Это необязательное поле. |
Задать как представление по умолчанию | Чтобы сделать данное представление используемым по умолчанию, установите флажок Задать как представление по умолчанию. |
2. Задайте спецификацию конфигурации EPM
Задайте спецификацию конфигурации, выбрав один из следующих типов спецификации конфигурации. Для каждого типа ниже даны пояснения.
Спецификация конфигурации EPM |
Атрибут | Описание |
По умолчанию | Выберите для CAD-документа спецификацию конфигурации по умолчанию. Эта первоначальная конфигурация по умолчанию имеет значение либо "Последняя", либо "Как сохранено", в зависимости от настроек системы. | • Если для публикации выбрана спецификация конфигурации, отличная от значения по умолчанию, то спецификация конфигурации по умолчанию будет изменена на выбранную. По этой причине спецификация конфигурации по умолчанию сохраняется при обновлении каждый раз, когда выбрана спецификация, отличная от значения по умолчанию. Это продолжается до окончания сессии браузера с текущим именем пользователя. • Если щелкнуть пиктограмму объекта, который в настоящее время не имеет представления, будут использоваться последние настройки по умолчанию, заданные в текущей сессии пользователя, а если таковых не существует, будут использоваться значения по умолчанию WVS. |
|
Как сохранено | Выбор для CAD-документа спецификации конфигурации "Как сохранено". Если спецификации конфигурации "Как сохранено" нет, используется спецификация "Последняя". |
Последние | Выбор спецификации конфигурации на базе последних версий. |
Опорная структура | Если установлен этот флажок, будет отображен выпадающий список доступных опорных структур. |
Жизненный цикл | Если установлен этот флажок, будет отображен выпадающий список состояний жизненного цикла. |
Расположен в папке | Показывает путь к кабинету и папке. |
Ограничение применимости | Отображение поля для ввода и опции календаря для указания даты ограничения применимости. |
3. Выберите тип структуры
Выберите один из типов структуры, приведенных ниже.
Тип структуры |
Тип | Описание |
Только EPM | Создает представление только из CAD-структуры, определенной либо в файле CAD-сборки, либо в структуре EPM (в зависимости от используемой системы CAD). EPMDocConfigSpec управляет переходом структуры и выбором зависимого файла. |
Структура Windchill EPM | Создает представление из структуры EPM (не из CAD-сборки). Для определенных типов CAD-систем это будет равносильно выбору опции Только EPM. Опция EPMDocConfigSpec определяет переход структуры. | Для опции Структура Windchill EPM флажок Опубликовать как позиционную сборку недоступен. |
|
Только деталь | Создает представление только из структуры детали. Это та же структура, которую можно просмотреть в Creo View из навигатора структуры изделия или с HTML-страницы структуры изделия для детали. Используется WTPartConfigSpec по умолчанию. Структура детали может представлять сборки, которые никогда не моделировались в CAD-системе (т. е. данные из множества CAD-систем), или производственный показ структуры. Если выбран вариант Только деталь, появится выпадающий список Фильтр для выбора навигационных фильтров. Можно выбрать фильтры по умолчанию либо определить пользовательские фильтры, указав путь к структуре для создания определенных сборок, что позволит настроить структуру представления. | Для CAD-документа, не имеющего активно связанной детали, опция Только деталь недоступна. |
|
Представление Creo | Определяет форму как Creo Parametricупрощенное представление. |
Опубликовать как позиционную сборку | Сборки Creo Parametric, Creo Elements/Direct Modeling и CATIA V5 можно публиковать как позиционирующие сборки. Сборки, пригодные для этого, конфигурируют администраторы. Администраторы разделов Изделия, Библиотеки, Проекты, Организации или Сайт могут установить этот флажок, чтобы изменить эту настройку только для данного задания. |
Выходные опции | Дополнительные правила публикации, добавленные системным администратором, определяют конкретные типы вывода для создаваемых представлений. (Дополнительную информацию см. в разделе Сведения о правилах публикации.) Эти опции появляются в выпадающем списке, отображенном на следующем рисунке. Эти типы вывода нужно конфигурировать в XML-файле, используя раздел Администрирование конфигураций визуализации на странице Утилиты. (Дополнительные сведения см. в разделе Сведения об администрировании конфигурации визуализации.)Если оставить в поле Выходные опции значение Все, будет создано представление для каждой опции. На рисунках примеров, приведенных ниже, администратором для нового представления настроено несколько различных опций вывода. При выборе одной из опций появляется список Дополнительные файлы для выбора файлов, которые будут созданы вместе с представлением. Файлы без флажка выбора задаются для публикации. Значения по умолчанию (предварительно выбранные типы файлов) также указаны в XML-файле. |
4. Подтвердите выбор
Проверьте введенную информацию.
Если введенная информация неприемлема, нажмите кнопку Назад, чтобы выполнить ее правку. Если вы удовлетворены введенной информацией, нажмите кнопку Отправить задание публикации.
Следить за ходом выполнения задания публикации можно при помощи средства Монитор заданий WVS.
 . Для других объектов можно создать новую вкладку
. Для других объектов можно создать новую вкладку  и с помощью раскрывающегося списка Настроить перейти в раздел > .
и с помощью раскрывающегося списка Настроить перейти в раздел > . и с помощью раскрывающегося списка Настроить перейти в раздел > .
и с помощью раскрывающегося списка Настроить перейти в раздел > .