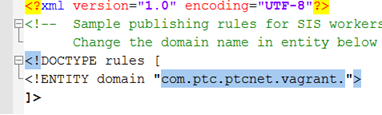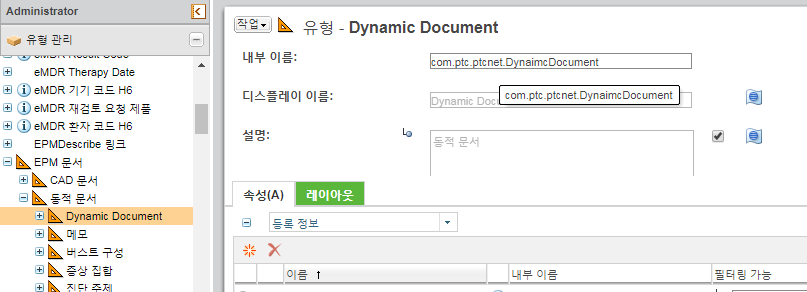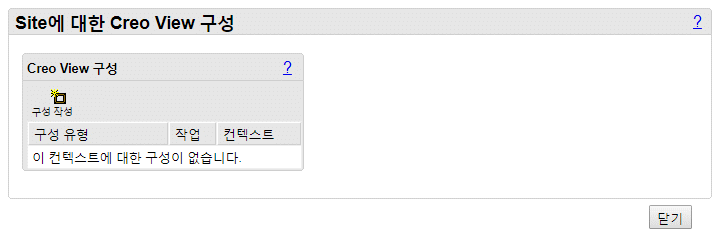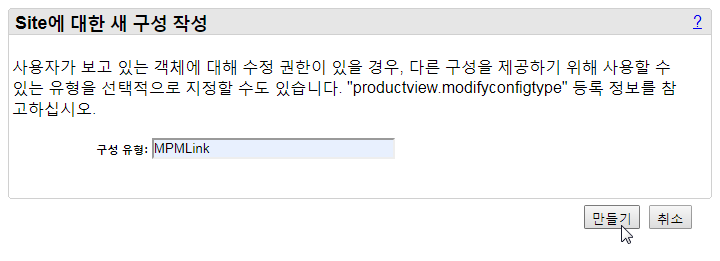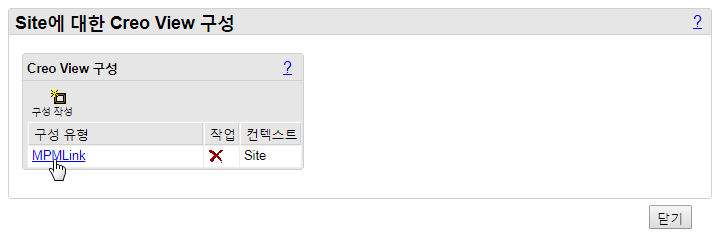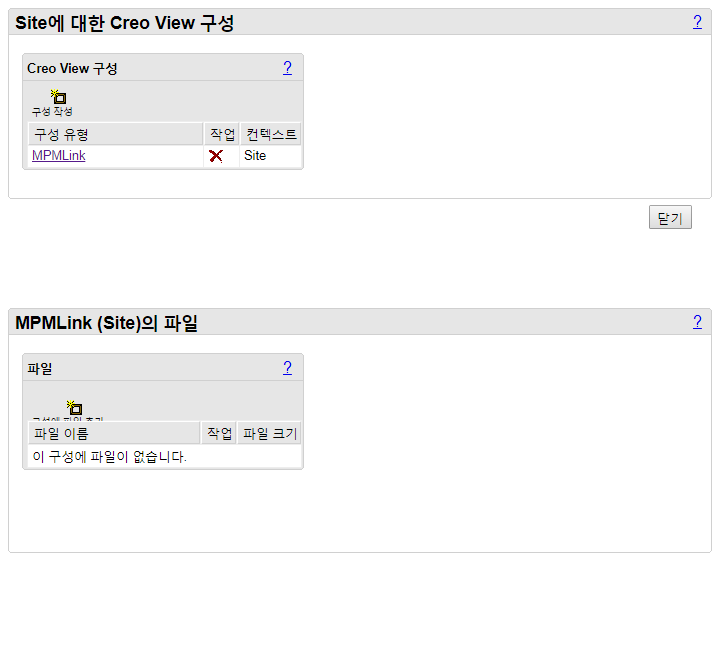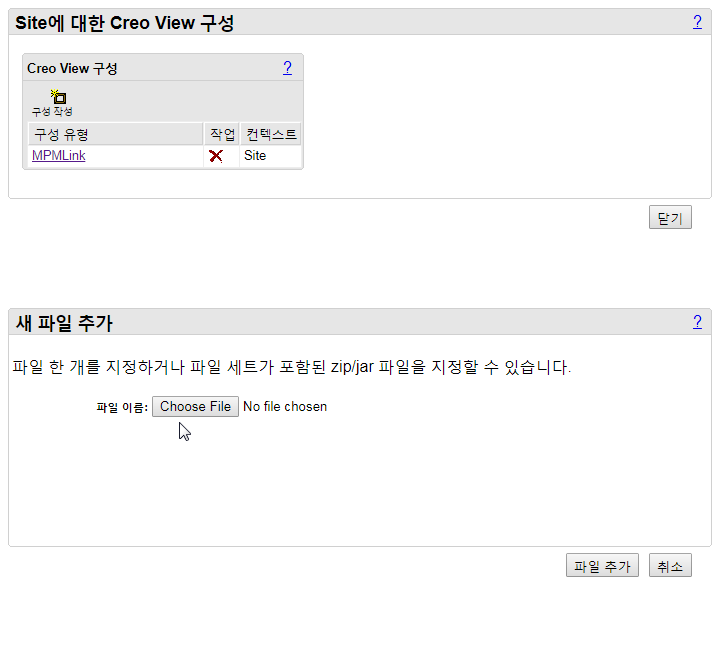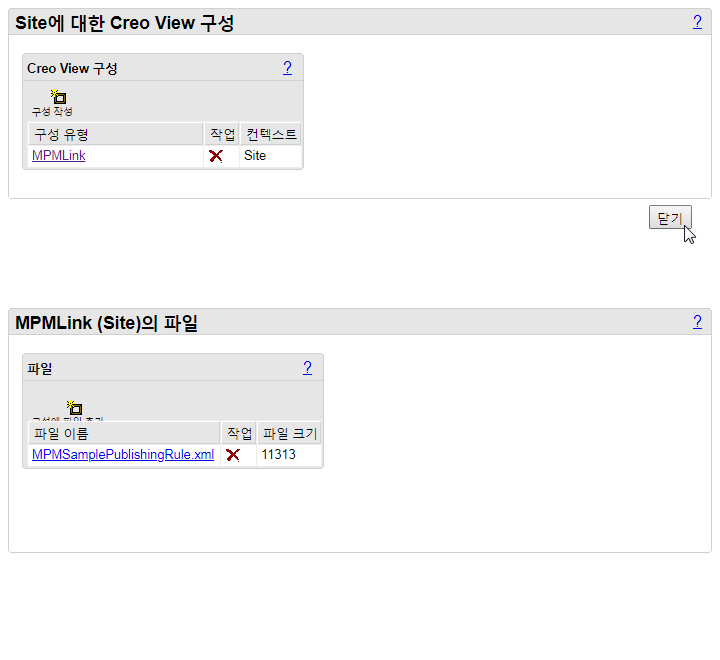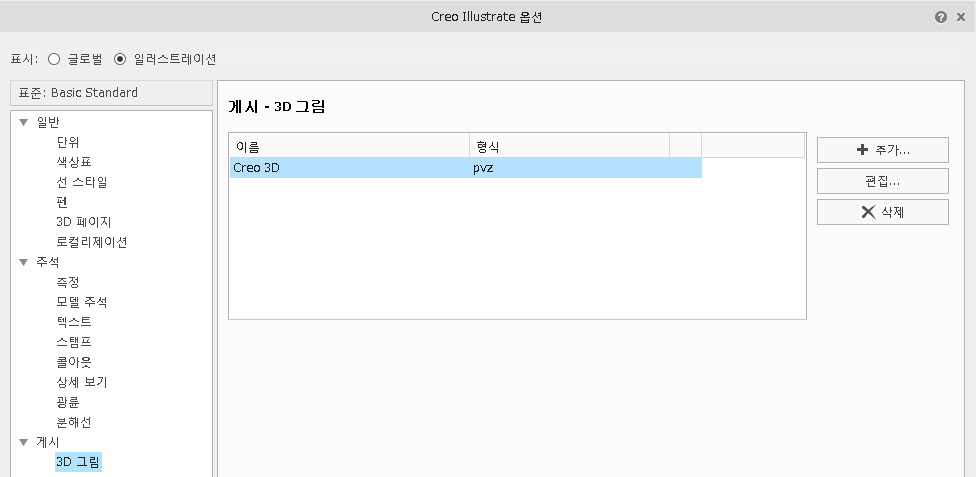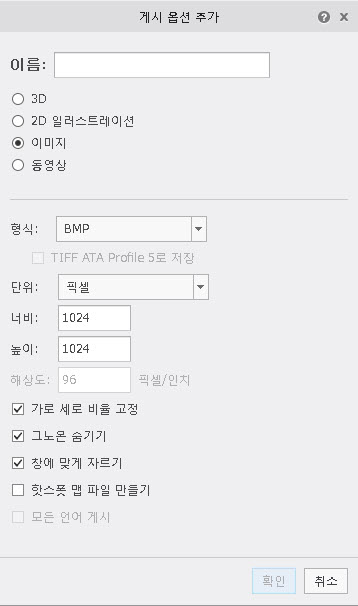Windchill MPMLink 사후 설치 지침
Windchill MPMLink 설치를 완료하려면 다음 단계를 수행하십시오.
제어 특성 사용
제어 특성을 사용하려면 다음 단원의 절차를 참조하십시오.
• 제어 특성을 사용할 수 있도록 Windchill 등록 정보 구성
• Creo Parametric 옵션 구성
• Creo Parametric의 객체 어댑터 레시피 파일 업데이트
제어 특성을 사용할 수 있도록 Windchill 등록 정보 구성
제어 특성을 사용하는 Windchill 등록 정보를 구성하기 위해 다음 절차를 사용하십시오.
업스트림 부품에서 다운스트림 부품으로 EPMDocs를 전파하도록 Windchill 등록 정보를 구성하려면 다음과 같이 하십시오.
1. 다음 위치에 있는 mpmlink.properties.xconf 파일로 이동하여 엽니다.
\Windchill\codebase\com\ptc\windchill\mpml\xconfs\mpmlink.properties.xconf
2. EPMBuildRule에 복사되는 등록 정보를 찾습니다. 예:
Property name="com.ptc.windchill.mpml.copyOver.create.wt.part.WTPart"
Property name="com.ptc.windchill.mpml.copyOver.update.wt.part.WTPart"
Property name="com.ptc.windchill.mpml.copyOver.mapsb.
newBranch.create.wt.part.WTPart"
Property name="com.ptc.windchill.mpml.copyOver.mapsb.
duplicate.create.wt.part.WTPart"
Property name="com.ptc.windchill.mpml.replaceEPMBuildRule.by"
|
|
EPMBuildRule과 관련된 등록 정보가 mpmlink.properties.xconf 파일에 없으면 추가하십시오.
|
3. 2단계에서 설명한 등록 정보에 다음 항목을 추가합니다.
WCTYPE|wt.part.WTPart~MBA|describedBy@WCTYPE|wt.epm.structure.EPMDescribeLink
WCTYPE|wt.part.WTPart~MBA|buildSource@WCTYPE|wt.epm.build.EPMBuildRule
WCTYPE|wt.part.WTPart~MBA|describedBy@WCTYPE|com.ptc.windchill.
mpml.pmi.MPMWTPartToEPMDocumentLink
WCTYPE|wt.part.WTPart~MBA|references@WCTYPE|com.ptc.windchill.
mpml.pmi.AssociativeToSCCLink
예:
<Property name="com.ptc.windchill.mpml.copyOver.create.wt.part.WTPart"
default="WCTYPE|wt.part.WTPart~MBA|source,WCTYPE|wt.part.WTPart~MBA|
containerReference^WCTYPE|wt.inf.container.WTContainer,WCTYPE|
wt.part.WTPart~MBA|partType,WCTYPE|wt.part.WTPart~MBA|describedBy@WCTYPE|
wt.epm.structure.EPMDescribeLink,WCTYPE|wt.part.WTPart~MBA|
describedBy@WCTYPE|wt.part.WTPartDescribeLink,WCTYPE|
wt.part.WTPart~MBA|references@WCTYPE|wt.part.WTPartReferenceLink,WCTYPE|
wt.part.WTPart~SCA|ALL_CLASSIFICATION_IBAS,WCTYPE|wt.part.WTPart~MBA|
buildSource@WCTYPE|wt.epm.build.EPMBuildRule,WCTYPE|wt.part.WTPart~MBA|
describedBy@WCTYPE|com.ptc.windchill.mpml.pmi.MPMWTPartToEPMDocumentLink,WCTYPE|
wt.part.WTPart~MBA|characteristic@WCTYPE|com.ptc.windchill.mpml.pmi.MPMPartQualityLink"/>
<Property name="com.ptc.windchill.mpml.copyOver.update.wt.part.WTPart"
default="WCTYPE|wt.part.WTPart~MBA|source,WCTYPE|wt.part.WTPart~MBA|partType,WCTYPE|
wt.part.WTPart~MBA|describedBy@WCTYPE|wt.epm.structure.EPMDescribeLink,WCTYPE|
wt.part.WTPart~MBA|describedBy@WCTYPE|wt.part.WTPartDescribeLink,WCTYPE|wt.part.WTPart~MBA|
references@WCTYPE|wt.part.WTPartReferenceLink,WCTYPE|wt.part.WTPart~SCA|
ALL_CLASSIFICATION_IBAS,WCTYPE|wt.part.WTPart~MBA|choice@WCTYPE|
com.ptc.windchill.option.model.ChoiceMappableChoiceLink,WCTYPE|wt.part.WTPart~MBA|
describedBy@WCTYPE|com.ptc.windchill.mpml.pmi.MPMWTPartToEPMDocumentLink,WCTYPE|
wt.part.WTPart~MBA|buildSource@WCTYPE|wt.epm.build.EPMBuildRule,WCTYPE|
wt.part.WTPart~MBA|characteristic@WCTYPE|com.ptc.windchill.mpml.pmi.MPMPartQualityLink"/>
buildrule 링크를 상속됨 링크로 변환하려면 다음 절차를 사용합니다. 기본값은 컨텐트 링크로 변환하는 것입니다.
1. 다음 위치에 있는 mpmlink.properties.xconf 파일로 이동하여 엽니다.
\Windchill\codebase\com\ptc\windchill\mpml\xconfs\mpmlink.properties.xconf
2. 다음 파일을 찾습니다.
Property name="com.ptc.windchill.mpml.replaceEPMBuildRule.by"
3. 등록 정보를 다음과 같이 편집합니다.
<Property name="com.ptc.windchill.mpml.replaceEPMBuildRule.by" default="WCTYPE|wt.part.WTPart~MBA|describedBy@WCTYPE|com.ptc.windchill.mpml.pmi.MPMWTPartToEPMDocumentLink"/>
|
|
이 등록 정보는 복사 프레임워크 등록 정보에 이 링크 유형을 선언할 경우 EPMBuildRule 링크(부품-CAD 연관 유형: 소유자, 사용자 정의 컨텐트, 사용자 정의 이미지 및 이미지)가 업스트림 부품에서 해당 다운스트림 부품으로 복사되는 방식을 제어합니다. 이 등록 정보의 기본값은 업스트림 EPMBuildRule을 다운스트림 EPMDescribeLink로 변환하는 것입니다(부품-CAD 연관 유형: 컨텐트). 그 대신 업스트림 EPMBuildRule을 다운스트림 MPMWTPartToEPMDocumentLink로 변환하도록 설정할 수 있습니다(부품-CAD 연관 유형: 상속됨).
|
부품을 이터레이션할 때(EPM 문서 이터레이션 없음) 게시된 표현을 유지하려면 다음 절차를 사용합니다.
|
|
이 절차는 선택 사항입니다. 그러나 기본값(true)을 유지하면 부품을 체크 아웃한 후 표현이 나타나지 않을 수도 있습니다.
|
1. 다음 위치에 있는 wvs.properties.xconf 파일로 이동하여 엽니다.
\Windchill\codebase\WEB-INF\conf\wvs.properties.xconf
|
|
Windchill 10.2부터는 wvs.properties 및 wvs.properties.xconf 파일의 위치가 변경되었습니다. 이 두 파일은 $Windchill/codebase 디렉토리에서 $Windchill/codebase/WEB-INF/conf 디렉토리로 이동되었습니다. 필요한 경우 이 위치 변경을 반영하도록 코드를 변경해야 합니다.
|
2. 등록 정보를 다음과 같이 편집합니다.
<Property value="false" name="publish.copyrepresentationsforward.restrict"/>
Creo Parametric 옵션 구성
지정된 객체의 시스템 매개변수도 자동으로 지정되도록 Creo Parametric 옵션을 구성하려면 다음 절차를 사용합니다.
• 다음 옵션으로 이동하여 기본값을 yes로 변경합니다.
designate_model_item_params
|
|
ask_designate_owners 옵션을 no로 설정하면 상위 주석도 지정하라는 메시지를 표시하지 않고 주석 요소를 지정할 수 있습니다. 상위 주석은 지정되지 않습니다.
|
Creo Parametric의 객체 어댑터 레시피 파일 업데이트
Creo Parametric의 레시피 파일에서 주석을 게시할 수 있도록 설정해야 합니다. 그렇지 않으면 모델 주석이 표시되지 않습니다.
이렇게 하는 방법에 대한 자세한 내용은 Creo View MCAD Adapter Installation and Configuration Guide(Creo View MCAD 어댑터 설치 및 구성 안내서)에서 Creo용 Creo View 어댑터 구성 섹션을 참조하십시오.
MPMLink 설치 및 설정 - Creo Illustrate Integration
MPMLink와 함께 Creo Illustrate를 사용하여 공정 계획 작업과 같은 객체의 일러스트레이션을 생성할 수 있습니다. 요구 사항을 충족하려면 클라이언트 컴퓨터에 Creo Illustrate가 사전 설치되어 있어야 합니다. 다른 버전의 Windchill과 호환되는 Creo Illustrate 버전에 대한 자세한 내용은
참조 문서 페이지에서 해당 버전을 검색하여 PTC 웹사이트에서 제공되는 "Technical Graphics Compendium"을 참조하십시오.
MPMLink 설정
기본 설정
> 아래 Creo Illustrate로 일러스트레이션 관리 기본 설정은 Windchill MPMLink 서버의 기본 설정 관리 유틸리티에서 활성화되어야 합니다. 기본적으로 기본 설정 값은 아니요로 설정됩니다. 값을 예로 설정합니다.
게시 규칙 파일
Windchill MPMLink 서버에서 WVS 구성을 제대로 관리하려면 사이트의 특정한 도메인 값이 포함된 MPMLink 객체에 대한 게시 규칙 파일을 추가해야 합니다. 예제 게시 규칙 파일은 /opt/wnc/MpmLink/ProcessPlanBrowser/src_web/config/actions/MPMSamplePublishingRule.xml 위치에서 찾을 수 있으며 샘플 도메인 값이 강조 표시된 다음 그림에 표시됩니다.
| 예제 게시 규칙 XML 문서를 편집하고 도메인 값을 사이트의 특정 도메인 값으로 변경한 다음 나중에 사용할 수 있도록 파일을 다른 위치(바탕 화면)에 저장해야 합니다. |
다음 그림(샘플 도메인 값이 파란색으로 강조 표시)과 같이 사용자가 유형 관리 패널에서 동적 문서를 선택하여 서버의 유형 및 속성 관리 유틸리티에서 특정 도메인 값을 참조할 수 있습니다.
MPMLink 객체에 대한 게시 규칙 파일을 추가하려면 다음 단계를 따르십시오.
1. Windchill MPMLink 서버의 관리자로서 탐색기 창에서 > > 를 선택합니다.
사이트에 대한 Creo View 구성 창이 열립니다.
2. 구성 작성을 클릭합니다.
사이트에 대한 새 구성 작성 창이 열립니다.
3. 구성 유형 필드에 MPMLink를 입력한 다음 만들기를 선택합니다.
새 "MPMLink" 시각화 구성 유형이 Windchill에 생성됩니다.
4. 나열된 "MPMLink" 구성 유형을 클릭하여 선택합니다.
다음 그림에 표시된 것과 같이 "MPMLink용 파일(사이트)" 섹션이 창 아래쪽에 추가됩니다.
5. "MPMLink용 파일(사이트)" 섹션에서 구성에 파일 추가를 클릭합니다.
다음 그림과 같이 새로운 "새 파일 추가" 섹션이 창 아래쪽에 추가됩니다.
6. 파일 이름: 필드에서 편집된 MPMLinkSamplePublishRule.xml 파일의 절대 파일 경로를 검색하거나 입력합니다.
다음 그림과 같이 창 아래쪽의 "MPMLink용 파일(사이트)" 섹션에 파일 이름이 나타납니다.
7. 닫기를 선택하여 사이트에 대한 Creo View 구성 창을 닫습니다.
MPMLink 게시 규칙 파일이 Windchill에 추가되고 시각화 구성이 완료됩니다.
Creo Illustrate 설정
Windchill MPMLink 객체를 게시하려면 Creo Illustrate에서 게시 옵션을 추가해야 합니다.
Creo Illustrate에서 게시 옵션을 추가하려면 다음 단계를 따르십시오.
1. 클라이언트 컴퓨터에서 Creo Illustrate를 시작합니다.
2. Creo Illustrate에서 > 을 선택합니다.
Creo Illustrate 옵션 창이 열립니다.
3. 창 위쪽에서 표시: 옆의 기본값을 선택합니다.
4. 왼쪽 창에서 > 을 선택합니다.
다음 그림과 같이 게시 - 3D 그림 옵션이 오른쪽 창에 표시됩니다.
5. + 추가를 선택하여 Windchill MPMLink에 대한 새 게시 옵션을 추가합니다.
다음 그림과 같이 게시 옵션 추가 창이 열립니다.
6. 게시 옵션 추가 창의 이름: 필드에 "작업 지침 이미지"와 같이 옵션을 설명하는 이름을 입력하고 유형에 대한 이미지를 선택합니다.
7. 확인을 클릭합니다.
MPMLink 게시 옵션이 추가되고 Creo Illustrate 설정이 완료되었습니다.
8. Creo Illustrate 온라인 도움말의 "표준 작업" 단원에 있는 지침에 따라 변경 내용을 내보내고 가져옵니다. 표준 관리에 대한 자세한 내용은 Creo Illustrate 온라인 도움말의 "표준 관리"를 참조하십시오.