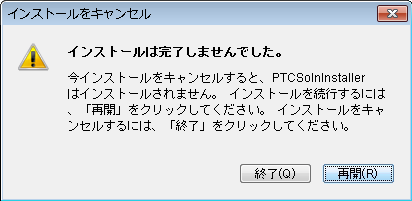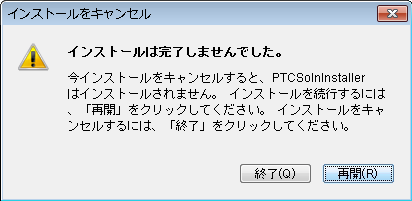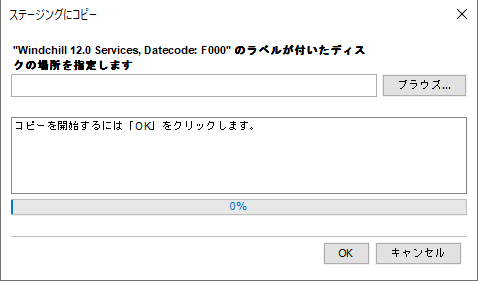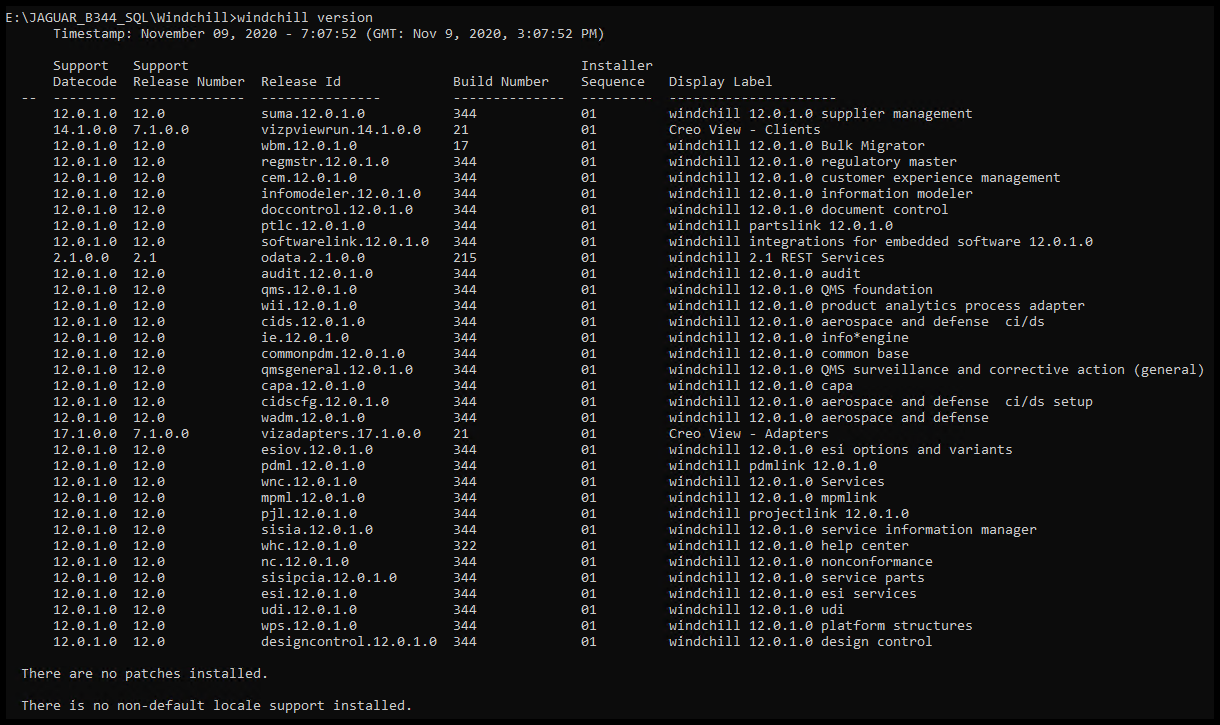初期インストールに関するトラブルシューティング
以下の一般的な問題の説明を読んで、インストール問題のトラブルシューティングに役立ててください。
問題点:
インストールに失敗しても、インストーラのログが <インストールディレクトリ>/installer/logs の標準的な出力ディレクトリに生成されません。
対処法:
この場合、インストーラには生成したインストールログファイルの場所が表示されます。インストーラが示した場所をメモしておきます。ログファイルの場所は、インストールプロセスのどのタイミングでインストールに失敗したかによって異なります。詳細については、
インストールログファイルを参照してください。
問題点:
Windows Server にインストールする際、インストールが完了する前に PTC Solution Installer (PSI) が閉じて、インストールに失敗します。
対処法:
これは、Windchill Directory Server または Java がローカルドライブ上にインストールされていないために発生します。WINDCHILLDS_PtcInstall.log に次のエラーが表示されます。
javax.naming.CommunicationException: Could not connect to the LDAP Server
問題点:
UNIX システムで、インストーラが実行されません。
これは、インストーラに必要なディスクの空き容量が TMP ディレクトリにない場合に発生することがあります。
対処法:
インストーラを起動したシェルで環境変数 LAX_DEBUG=1 を設定し、インストーラを再起動します。これにより、コンソールウィンドウに出力が表示されます。
このインストールの実行に必要な /tmp ディスクの空き容量が使用可能な容量よりも大きいことが生成された出力に示された場合は、十分な空き容量があるディスクパーティション上のディレクトリを IATEMPDIR 環境変数に設定します。次に、インストーラを再起動します。
変数を設定するには、このインストーラを再度実行する前に、以下のコマンドの 1 つを UNIX コマンドラインプロンプトで入力します。
• Bourne シェル (sh)、ksh、bash、および zsh の場合
$ IATEMPDIR=/<空きディレクトリ>/<空きディレクトリ>/<空きディレクトリ>/<空きディレクトリ>
$ export IATEMPDIR
• C シェル (csh) および tcsh の場合
$ setenv IATEMPDIR /<空きディレクトリ>/<空きディレクトリ>/<空きディレクトリ>/<空きディレクトリ>
問題点:
インストーラが Java 仮想マシン (JVM) を見つけることができません。
これは、以下の状況で発生する場合があります。
• NoVM ディレクトリにある実行可能ファイルを使用してインストーラを実行している場合。
• ネットワーク接続経由で、Windchill サードパーティソフトウェア CD または Windchill Services CD から、いずれかの製品をインストールするときに、サポートされている JVM がローカルマシンに存在しない場合。インストーラでサポートされている JVM は、Java 11 のバージョンです。
次のいずれかのメッセージが返される場合があります。
◦ インストーラでは、パスに Java バージョン 11 が必要です (UNIX の場合)。
◦ ロードする有効な JVM が見つかりませんでした (Windows の場合)。
対処法:
CD のルートディレクトリにあるセットアップスクリプトを使用しなかった場合は、ルートディレクトリにあるセットアップスクリプトを使用してインストーラを再実行します。ルートディレクトリからインストーラを実行すると、インストーラにバンドルされている JVM が確実に使用されます。
ネットワーク接続を経由してインストールする場合は、サポートされている JVM を探し、セットアップコマンドを使用してインストーラを再実行します。このとき、コマンドラインの最初の 2 つの引数に以下を指定します。
UNIX:
<install_dir>/<setup_script> LAX_VM <java_install_dir>/bin/java
Windows Server:
<install_dir>/<setup_script> LAX_VM <java_install_dir>/bin/java.exe
ここで、<インストールディレクトリ> はセットアップファイルのディレクトリパスで、<セットアップスクリプト> はインストールする製品の CD のルートディレクトリにあるセットアップスクリプト (setup_tomcat.vbs など) で、<java_インストールディレクトリ> は JVM のインストールディレクトリです。2 番目の引数は、ディレクトリではなく、実際の Java VM 実行可能ファイルです。ほかの引数を渡す場合は、これらの 2 つの引数の後に指定する必要があります。
Alternative Method:
コマンドラインからセットアップスクリプトを実行して、LAX_VM オプションを含める代わりに、LAX_VM 環境変数をコマンドラインで使用するものと同じ値に設定することもできます。この変数を設定して CD のルートディレクトリにあるセットアップスクリプトを実行すると、LAX_VM および <java_インストールディレクトリ>/bin/java が、起動するインストーラのコマンドラインに自動的に追加されます。
問題点:
インストーラが実行されません。返されたエラーメッセージに、以下のいずれかの要件が満たされていないことが示されています。
• インストーラは以下のプラットフォームでのみ実行できます。
◦ Windows Server 2016
◦ Windows Server 2019
◦ Red Hat Enterprise Linux 7 および 8
• インストーラでは、パスに Java バージョン 11 が必要です。
対処法:
サポートされているプラットフォームでインストーラを実行していることを確認します。サポートされているプラットフォームは、Red Hat Enterprise Linux 7.x および 8.x、Windows 10、Windows Server 2016 (64 ビット)、Windows Server 2019 です。インストーラは Java バージョン 11 が必要です。
また、CD のルートディレクトリにあるスクリプトを使用してインストーラを実行していることを確認します。これによって、インストーラにバンドルされている Java 仮想マシンが確実に使用されます。
問題点:
インストーラが手順をスキップしたように見えるときがあります。
対処法:
インストーラは、「次へ」および「前へ」ボタンのあるウィザードのように動作します。レスポンスの遅いシステムでは、ウィザードが前後のステップにすぐに進まない場合があるので、「次へ」または「前へ」ボタンを再び (繰り返し) クリックすることがあります。このマウスクリックイベントはキューに入れられ、システムが応答すると動作します。これにより、目的のウィンドウの先まで進んでしまう場合があります。
「次へ」または「前へ」ボタンをクリックしたら、インストーラが応答して目的のウィンドウに進むまで待ってください。
通常のシステム条件では、インストーラの前後のウィンドウへの移動に多少の遅延が生じます。
この問題は、ソフトウェアベンダー Macrovision にバグとして報告されています。
問題点:
Windows 上で、インストーラの「インストールのキャンセル」ダイアログボックスがユーザーインタフェースフォーカスを要求します。
対処法:
「インストールのキャンセル」ダイアログボックスからインストーラをキャンセルしようとすると、ウィンドウがデスクトップのウィンドウフォーカスを占有します。
フォーカスを解放するには、キャンセルボタン (ダイアログボックスの右上隅にある「X」) または「再開」ボタンをクリックします。
問題点:
インストール中に、インストーラによって以下のウィンドウが表示されます。
対処法:
このウィンドウは、インストーラが現在のメディアセットから必要なファイルを見つけることができなかったことを示します。
ネットワークを経由してインストールする場合、このウィンドウは、ネットワークのレスポンス時間がインストーラにとって遅すぎることを示していることがあります。「キャンセル」をクリックしてインストーラを再起動してください。ウィンドウが再び表示される場合は、ネットワークのトラフィックが少ないときに、または別のネットワークからインストーラを実行するか、あるいはインストールファイルをローカルシステムにコピーしてみてください。
インストール CD またはローカルディレクトリからインストールする場合、インストールデータセットが完全なものではありません。インストールファイルを再びダウンロードしてみてください。それでも問題が解決しない場合は、テクニカルサポートにお問い合わせください。
問題点:
Windchill インデックスサーチでキーワードサーチを実行すると次のエラーメッセージが表示されます。
Resource limit Exceeded
問題点:
Windchill インデックスサーチサーバーが実行していない場合、UNIX システムでデータの読み込み時に次のエラーメッセージが表示されます。
Indexing Queue is Experiencing Problems
対処法:
データの読み込み時にはインデックシングを無効にし、高いパフォーマンスの読み込みを実行するためにバルクインデックスツールを使用することをお勧めします。
また、データの読み込みを開始する前に Windchill インデックスサーチが完全に起動するまで待ち、インデックシングキューの準備が完了したことを確認してください。これは、直接確認する必要があります。
それでもエラーが発生する場合は、Windchill インデックスサーチを手動で起動します。詳細については、「設定の実行 - 手動による手順」を参照してください。
| Windchill インデックスサーチが起動して正常に実行すると、インデックシングエラーはクリアされます。すべての処理が通常どおり実行されます。 |
問題点:
UNIX 上でルートユーザーとしてインストールを行うときに、「インストール」を実行すると、PTC ソリューションインストーラが終了します。
対処法:
SESSION_MANAGER 変数をクリアします。この問題は、ルートユーザー以外で PSI を使用するときには発生しません。
問題点:
PSI が失敗し、次のエラーが表示されます。
Extra unrecognized arguments
対処法:
1. 「エンタープライズリポジトリ LDAP ユーザー識別名」フィールドをチェックします。このフィールドにスペース、一重引用符、または二重引用符が含まれないことを確認します。
2. 値を修正し、もう一度インストールします。
問題点:
ライセンスの取得中、メソッドサーバーログに以下の例外が表示されます。
wt.licenseusage.LicenseUsageHelper.encryptInput(LicenseUsageHelper.java:632)
wt.licenseusage.LicenseUsageHelper.saveSettings(LicenseUsageHelper.java:552)
wt.licenseusage.rest.services.impl.LMServicesImpl.getLicenses(LMServicesImpl.java:113)
パスワードの暗号化に必要なプライベートキーがキーストアに見つかりません。
対処法:
Windchill シェルから以下のコマンドを実行し、キーを再生成します。
windchill wt.load.LoadFromFile -d $WT_HOME/loadFiles/LicenseSettingsLoader.xml -u <site_username>-p <site_user_password>
Web サーバー、サーブレットエンジン、およびメソッドサーバーのトラブルシューティング
Web サーバー、サーブレットエンジン、およびメソッドサーバーの通信に関する情報を収集すると、テクニカルサポートに連絡する前に問題のトラブルシューティングを行うことができます。以下の手順を実行します。
1. Web サーバー、サーブレットエンジン、およびメソッドサーバーを起動します。
2. Windchill シェルから、<Windchill>\codebase ディレクトリに変更して、次のコマンドを入力します。
ant -f ServerConnTest.xml -Dusername=<ユーザー名> -
Dpassword=<パスワード>
3. 各リンクを選択します。正常な結果を以下のリストに示します。
◦ 最初の 2 つの行に SUCCESS メッセージが表示されます。
◦ 認証された JSP Request リンクが表示され、ユーザー認証名が表示されます。
◦ 最後の行に HTTP リクエストのフィールドの出力がフォーマットされていない状態でエラーなしで表示されます。認証されたバージョンには、見出し cgi.remote_user の下に次のフォーマットでユーザー名が表示されます。
:<ユーザー名>:
これらのリンクのすべてに成功メッセージが表示された場合、Web サーバー、サーブレットエンジン、およびメソッドサーバーの間の通信は正常に機能しています。失敗メッセージには、問題のトラブルシューティングに関する詳細情報が含まれています。
サポートを依頼するための情報収集
インストールに関する問題のサポートを受けるためにテクニカルサポートに連絡する前に、セクション
インストールログファイルの最初に説明されている logs ディレクトリから、該当するインストーラのログファイルを収集してください。
ファイルサイズが非常に大きい場合もあります。テクニカルサポートへの送信前に、ZIP または TAR に圧縮してください。
Windchill インストールディレクトリにインストールされた製品に関する問題をレポートする場合は、Windchill バージョンコマンドで生成された情報も記載してください。この情報を取得するには、コマンドプロンプトウィンドウで次のコマンドを実行します。
windchill version
次のようなレポートが生成されます。
テクニカルサポートに情報を送る際に、このレポートの情報も一緒に送ってください。