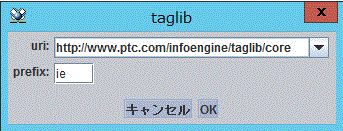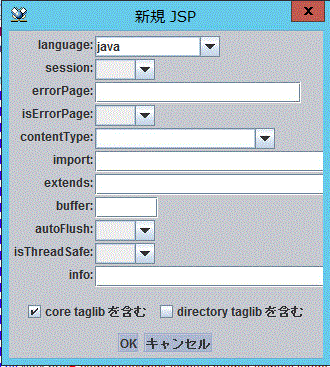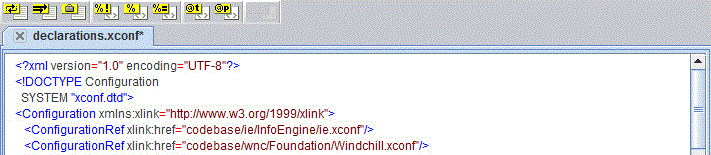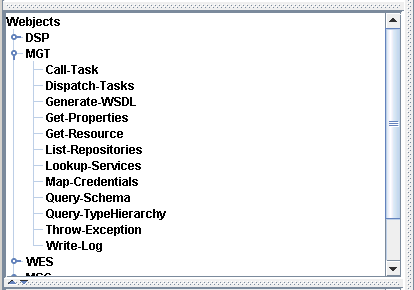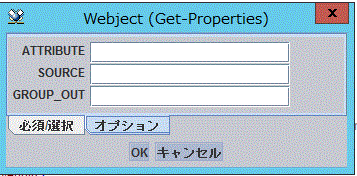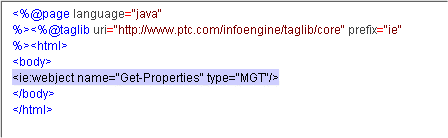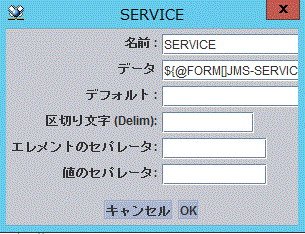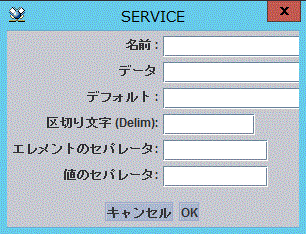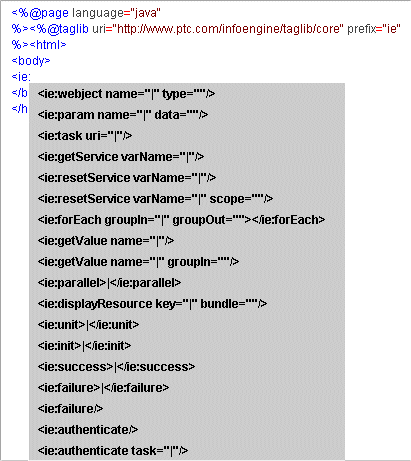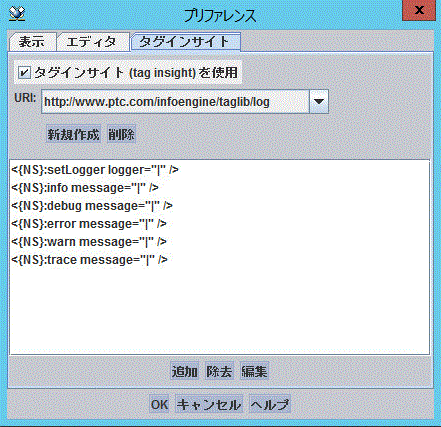Info*Engine タスクエディタの使用
Info*Engine タスクエディタでは、多数の入力を必要としない合理的な方法でタスクおよび JSP を作成できます。Windows インタフェースでメニューオプションを選択してデータフィールドに情報を入力するか、Webject 名の一部を入力するだけで、現在のすべての Info*Engine Webject を利用した定型スクリプトを簡単に作成できます。
タスクエディタの起動と停止
Windchill が実行されている状態で、Info*Engine タスクエディタを起動します。タスクエディタは、以下のいずれかの方法で起動できます。
• Windows の場合、インストール時にデフォルト値を受け入れると、「スタート」メニューで「InfoEngine タスクエディタ」を選択できます。
• プラットフォーム別の起動スクリプトを使用することもできます。
◦ Windows: <Windchill>/taskeditor/bin/modeler.bat
◦ Unix: <Windchill>/taskeditor/bin/modeler
Info*Engine タスクエディタは、起動すると、サービス情報の検索を試みます。
Info*Engine サーバーおよびネーミングサービスが使用可能な場合は、タスクプロセッサ上にあるタスクのリモート呼び出しに使用されます。タスクエディタでは、JDBC データベーステーブルのイントロスペクション、LDAP でのタスクソースの保存など、より高度な機能を提供するタスクを呼び出すことができます。
複数の Info*Engine サーバーまたはネーミングサービスが見つかった場合は、使用するものを選択するように指示するメッセージが表示されます。
Info*Engine タスクエディタを停止するには、単純にウィンドウを閉じます。
タスクエディタのナビゲーション
以下のセクションでは、Info*Engine タスクエディタのユーザーインタフェースについて簡単に説明します。
パネル
Info*Engine Task Editor はエディタ、ブラウズ、サービス、および Webject の 4 つのパネルで構成されています。
エディタ
エディタは右側にある大きなパネルで、アクティブなタスクまたは JSP のソースが含まれています。パネルの上部にあるタブは、タスクまたは JSP のいずれかに対して開いているエディタを示します。対応するタブをクリックすると、エディタの切り替えができます。パネルの下部にあるタブを使用すると、ソースコードを表示したり、タスクまたは JSP を実行したりできます。
サービス
Webject
サービスパネルと Webject パネルは、エディタパネルの左側にあります。上部にサービスが表示され、下部にそれに対応する Webject が表示されます。
サービスパネルには、セットアップ時に選択した現在のコンフィギュレーションで使用可能なサービスおよびアダプタが表示されます。サービスはレセプタクルアイコン

によって示され、アダプタはプラグインアイコン

によって示されます。
ブラウズ
ブラウズパネルは、左下部にあり、これを使用して保存したタスクを参照します。
| パネルの境界をドラッグして、パネルのサイズを調整したり、パネルを使用できるかどうかを設定したりできます。 |
メニュー
以下のメニューが表示されます。
「ファイル」メニュー |
「新規」 | Info*Engine タスクまたは JSP を新規作成します。新規ファイルは、エディタパネルに表示されます(キーボードショートカット: 新規タスクの場合は Ctrl + T キー、新規 JSP の場合は Ctrl + J キーを押します)。 |
開く | Info*Engine タスクまたは JSP をローカルファイルシステムから開きます。ファイルはエディタパネルに表示されます(キーボードショートカット: Ctrl + O キーを押します)。 |
閉じる | 現在編集している Info*Engine タスクまたは JSP を閉じます (キーボードショートカット: Ctrl + F4 キーを押します)。 |
「すべて閉じる」 | 現在編集している Info*Engine タスクまたは JSP をすべて閉じます。 |
保存 | 現在編集している Info*Engine タスクまたは JSP をソースロケーションに保存します (キーボドショートカット: Ctrl + S キーを押します)。 |
「すべて保存」 | 現在編集しているすべての Info*Engine タスクまたは JSP をソースロケーションに保存します (キーボードショートカット: Ctrl + Shift + S キーを押します)。 |
「複製」 | エディタパネルにあるアクティブな Info*Engine タスクまたは JSP をローカルファイルシステムの新しいロケーションに保存します。 |
終了 | Info*Engine タスクエディタを終了します。 |
「編集」メニュー |
「元に戻す」 | 最後に行った編集操作を元に戻します (キーボードショートカット: Ctrl + Z キーを押します)。 |
「やり直し」 | 最後に元に戻した編集操作をもう一度やり直します (キーボードショートカット: Ctrl + Y キーを押します)。 |
切り取り | 現在選択されているテキストを除去し、システムクリップボードに置きます (キーボードショートカット: Ctrl + X キーを押します)。 |
「コピー」 | 現在選択されているテキストをシステムクリップボードにコピーします (キーボードショートカット: Ctrl + C キーを押します)。 |
貼り付け | システムクリップボードの情報をエディタパネルにあるアクティブな Info*Engine タスクまたは JSP に貼り付けます (キーボードショートカット: Ctrl + V キーを押します)。 |
「すべて選択」 | エディタパネルにあるアクティブな Info*Engine タスクまたは JSP のすべてのテキストを選択します (キーボードショートカット: Ctrl + A キーを押します)。 |
検索 | 「検索 / 置換」ダイアログボックスを開きます。これを使用して、エディタパネルにあるアクティブな Info*Engine タスクまたは JSP 内のテキストを検索します (キーボードショートカット: Ctrl + F キーを押します)。 |
「ジャンプ」 | 「行へジャンプ」ダイアログボックスを開きます。これを使用して、エディタパネルにあるアクティブな Info*Engine タスクまたは JSP 内の特定の行にカーソルを移動します (キーボードショートカット: Ctrl + G キーを押します)。 |
「中括弧に一致」 | カーソルが中括弧に隣接している場合、対応する左中括弧または右中括弧にカーソルが移動します (キーボードショートカット: Ctrl + ] キーを押します)。 対応する左右の中括弧が見つからない場合は、ビープ音が鳴ります。カーソルが中括弧に隣接していない場合は、何も実行されません。中括弧として見なされるのは、()、[]、{}、および <> です。 |
「ツール」メニュー |
「タグを編集」 | エディタパネルでカーソルが置かれているタグの「エディタ」ウィンドウを開きます。 |
プリファレンス | 「プリファレンス」ウィンドウを開きます。これを使用して、エディタでのテキストの外観を修正したり、タグインサイトのプリファレンスを制御したりできます。 |
「ビュー」メニュー |
「ツールバー」 | エディタの「ファイル」、「編集」、および「検索」ツールバーの表示と非表示を切り替えます。 |
「サービス/Webject」 | サービスパネルと Webject パネルの表示と非表示を切り替えます。 |
「ヘルプ」メニュー |
コンテンツ | 「Help」ウィンドウを開きます (キーボードショートカット: F1 キーを押します)。 |
「バージョン情報」 | 「バージョン情報」ウィンドウを開きます。 |
ツールバーアイコン
アイコン | 操作 | 説明 |
| forEach ブロックを挿入する | このアイコンをクリックすると、Info*Engine タスクまたは JSP ソースに forEach ブロックが挿入されます。ソースに forEach ブロックをドロップすると、groupIn および groupOut 属性の値を入力するためのウィンドウが開きます。 |
| parallel ブロックを挿入する | |
| task タグを挿入する | このアイコンをクリックすると、Info*Engine タスクまたは JSP ソースに task タグが挿入されます。ソースにタスクをドロップすると、URI および processor 属性の値を入力するためのウィンドウが開きます。また、タスクの実行リクエストとともに送信するパラメータも追加できます。 |
| declaration ブロックを挿入する | このアイコンをクリックすると、Info*Engine タスクまたは JSP ソースに declaration ブロックが挿入されます。 |
| scriptlet ブロックを挿入する | このアイコンをクリックすると、Info*Engine タスクまたは JSP ソースに scriptlet ブロックが挿入されます。 |
| JSP の expression ブロックを挿入する | このアイコンをクリックすると、Info*Engine タスクまたは JSP ソースに expression ブロックが挿入されます。 |
| JSP の taglib ディレクティブを挿入する | このアイコンをクリックすると、Info*Engine タスクまたは JSP ソースに taglib ディレクティブが挿入されます。 |
| JSP の page ディレクティブを挿入する | このアイコンをクリックし、次にエディタパネル内をクリックすると、Info*Engine タスクまたは JSP ソースに page ディレクティブが挿入されます。 |
| タグを編集する | タグ内にカーソルを置いて編集アイコン  をクリックすると、必要な変更を加えるための関連タグエディタが表示されます。終了したら、 「OK」をクリックして変更内容を適用します。 タグエディタは、webject、task、param、forEach、JSP の page ディレクティブ、JSP の taglib ディレクティブなど、いくつかの異なるタイプのタグに対応しています。 |
既存の Info*Engine タスクまたは JSP を開く
Info*Engine タスクエディタでは、タスクエディタで作成したかどうかにかかわらず、既存のタスクおよび JSP ファイルを開いて編集できます。
ブラウズパネルを使用して、既存のタスクまで移動します。必要に応じて、このパネルの境界をドラッグして、ツールバーのブラウズオプションを表示します。
別の方法として、 > > を選択します。「開く」ウィンドウが開きます。このウィンドウでタスクおよび JSP ファイルを参照できます。
開くファイルを選択し、「開く」をクリックすると、選択したファイルがエディタパネルに表示されます。
Info*Engine タスクまたは JSP の作成
Info*Engine タスクエディタを使用すると、
Info*Engine JSP ページで説明したものと同じ条件を満たすタスクおよび JSP を最小限のコード入力で作成できます。
新規タスク
新規タスクを作成するには、 > > を選択します。これにより、新規タスク用のエディタパネルが開きます。「プリファレンス」で選択した設定に従って、page および taglib ディレクティブ用のスクリプトレットがすでに追加されています。
カーソルをスクリプトレット内の任意の場所に置き、編集アイコン

をクリックすると、編集可能なタグまたはディレクティブのコンテンツを変更できます。
たとえば、
taglib ディレクティブにカーソルを置き、

をクリックすると、
「taglib」ウィンドウが開きます。
新規 JSP
新規 JSP を作成するには、 > > を選択します。これにより、「新規 JSP」ウィンドウが開きます。このウィンドウには、page および taglib ディレクティブを入力および選択するためのフィールドとドロップダウンメニューがあります。
「OK」をクリックすると、新規 JSP エディタの上部に、適切なコーディングが挿入されます。
Info*Engine および JSP タグの入力と編集
Info*Engine タスクエディタでは、Info*Engine タスクおよび JSP タグのいくつかの機能をカスタマイズすることもできます。
Webject と Webject エディタ
上部のパネルでサービスまたはアダプタを選択すると、サポートされている Webject (存在する場合) が下のパネルに表示されます。Webject はタイプごとに並べられます。エディタパネルが開いている場合、目的の Webject をブラウズして選択した後、エディタパネル内をクリックすると、その Webject が挿入されます。
その Webject に固有のウィンドウが開き、その Webject でサポートされているパラメータが表示されます。パラメータは、「必須/選択」と「オプション」の 2 つのタブに分類されて表示されます。
目的のパラメータ値を入力し、「OK」をクリックして Info*Engine タスクまたは JSP ソース内に Webject を挿入します。
タグと Webject エディタ
タグエディタウィンドウを開く方法には 3 つあります。
• タグ、Webject、またはディレクティブを右クリックします。選択した要素に編集機能がある場合は、「編集」メッセージが表示されます。メッセージをクリックすると、エディタウィンドウが開きます。
• タグ、Webject、またはディレクティブをクリックし、「ツール」メニューを開きます。選択した要素に編集機能がある場合は、「タグを編集」オプションをクリックすると、エディタウィンドウが開きます。
• タグ、Webject、またはディレクティブをクリックし、編集アイコン

をクリックします。
一部のタグと Webject については、第 2 レベルの編集機能を使用できます。Webject を操作しているときに、パラメータの名前をダブルクリックすると、一部のパラメータの属性値を編集するためのウィンドウが開きます。これにより、パラメータエディタが表示され、default、delim、elementSeparator、valueSeparator などのほかのパラメータの属性を編集できます。
同様に、task タグエディタウィンドウで操作を行っているときに、「名前」フィールド内をダブルクリックすると、パラメータを編集するための新しいウィンドウが開きます。
エディタウィンドウは、webject、task、param、forEach、JSP の page ディレクティブ、JSP の taglib ディレクティブなど、いくつかの異なるタイプのタグに対応しています。また、ほとんどの Webject にも対応しています。
「タグインサイト」
テキストエディタでは、入力中のテキストに応じた候補が表示される場合があります。エディタが認識するタグの先頭部分を入力すると、選択可能なタグの候補がドロップダウンリストに表示されます。
デフォルトでは、タグインサイトは、JSP のタグや Info*Engine の core、directory、および supplied タグなど、いくつかのタイプのタグに対応しています。「プリファレンス」ウィンドウの「タグインサイト」タブでは、独自のタグインサイトを作成できます。
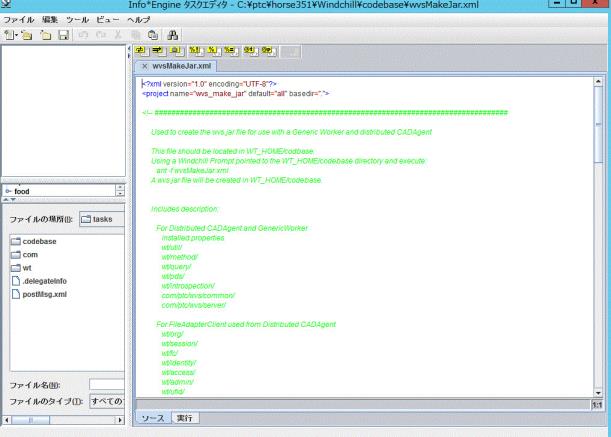
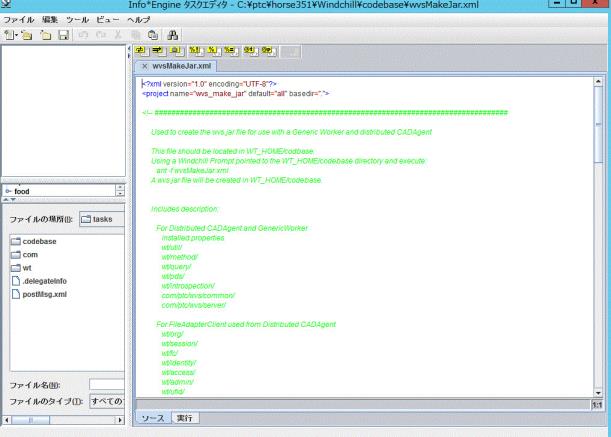
 によって示され、アダプタはプラグインアイコン
によって示され、アダプタはプラグインアイコン  によって示されます。
によって示されます。