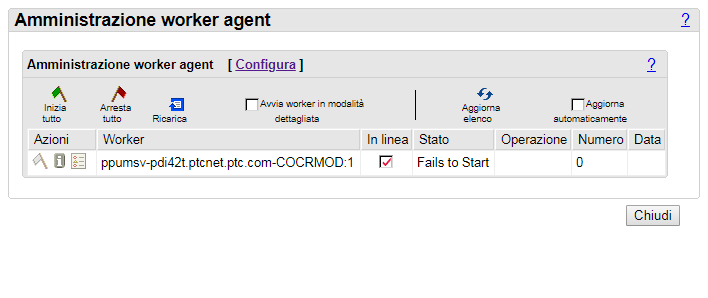Pubblicazione di parti o assiemi di Creo Elements/Direct Modeling nel formato PVZ tramite l'adattatore Creo View e i worker CAD
È possibile automatizzare la conversione dei disegni 2D e dei modelli 3D in diversi formati di geometria standard e nativi e in altri formati di visualizzazione con le applicazioni indicate di seguito.
• Windchill Visualization Services (WVS)
• Adattatore Creo View
• Worker Creo Elements/Direct Modeling (worker CAD)
È possibile configurare il worker Creo Elements/Direct Modeling per generare altri formati di file. Controllato dalle regole di pubblicazione, Windchill Visualization Services (WVS) può pubblicare automaticamente formati di file aggiuntivi, ai quali è quindi possibile accedere dalla vista Rappresentazioni in Windchill.
Per informazioni sulla modalità di visualizzazione delle rappresentazioni, vedere
Visualizzazione delle rappresentazioni. Per informazioni su come generare altri formati di file, in
Creo ViewMCAD Adapters 3.1 Installation and Configuration Guide vedere
Generating Additional File Formats for Creo Elements/Direct Modeling with Windchill.
Prerequisiti
Per automatizzare la conversione del formato dei disegni 2D e dei modelli 3D, è necessario che siano installate e configurate le applicazioni indicate di seguito.
• Creo Elements/Direct Modeling registrato e connesso con Windchill Workgroup Manager.
• Adattatore Creo View. Per informazioni su come installare l'adattatore Creo View, vedere PTC Creo View MCAD Adapters 3.1 Installation and Configuration Guide.
|
|
Il servizio GS Worker Daemon viene installato con l'adattatore Creo View. Il servizio GS Worker Daemon è richiesto per l'esecuzione del file ccmodelworker.bat.
|
• Worker Creo Elements/Direct Modeling
Per informazioni su come generare gli script del worker di Creo Elements/Direct Modeling, in PTC Creo View MCAD Adapters 3.1 Installation and Configuration Guide, vedere "Using ccdraft2pv_config".
In Creo Elements/Direct Modeling aggiungere il modulo Windchill Workgroup Manager all'elenco di avvio. Per informazioni su come aggiungere moduli all'elenco di avvio, nella Guida di Creo Elements/Direct Modeling vedere "Uso dei moduli".
Assicurarsi che i dettagli di accesso del computer siano disponibili nelle proprietà dei servizi GS Daemon. Per verificare questi dettagli, attenersi alla procedura descritta di seguito.
1. Nel menu Start di Windows fare clic su
 Servizi
Servizi. Viene visualizzata la finestra
Servizi.
2. Nel riquadro Servizi (locale) fare doppio clic su GS Worker Daemon. Viene visualizzata la finestra Proprietà - GS Worker Daemon.
3. Nella scheda Accesso verificare che in corrispondenza dell'opzione Il seguente account siano visualizzati i dettagli di nome utente e password.
4. Se si modificano i dettagli di accesso, fare clic su Riavvia il servizio e riavviare i servizi GS Daemon.
Pubblicazione di disegni 2D o di modelli 3D nel formato Creo View da Creo Elements/Direct Modeling
Per pubblicare un assieme nel formato Creo View, attenersi alla procedura descritta di seguito.
1. Assicurarsi che il worker Creo Elements/Direct Modeling non sia in linea. A tale scopo, nella colonna In linea della finestra Amministrazione worker agent deselezionare la casella di controllo per il worker Creo Elements/Direct Modeling in uso.
2. In
Creo Elements/Direct Modeling effettuare il Check-In personalizzato di un assieme in
Windchill Workgroup Manager utilizzando l'opzione di associazione automatica. Per ulteriori informazioni sul Check-In personalizzato, vedere
Check-In personalizzato.
3. Nella colonna In linea della finestra Amministrazione worker agent selezionare la casella di controllo per il worker Creo Elements/Direct Modeling in uso.
4. Fare clic su Ricarica per attivare la modalità in linea del worker.
5. Chiudere le applicazioni Creo Elements/Direct Modeling e Windchill Workgroup Manager.
6. Per aprire il Monitor operazioni di Windchill Visualization Services, attenersi alla procedura descritta di seguito.
a. A livello di sito fare clic su Utilità.
b. In Amministrazione aziendale, nella finestra Gestione preferenze, fare clic su Monitor operazioni di Windchill Visualization Services.
7. Nella finestra Monitor operazioni di Windchill Visualization Services aggiornare l'elenco e accedere a Windchill.
8. In Riepilogo operazioni per demo selezionare gli assiemi o le parti che è necessario pubblicare.
9. Fare clic con il pulsante destro del mouse sulle parti selezionate e fare clic su Invia nuovamente. La colonna Stato operazione visualizza lo stato e in Dettagli operazione il log delle operazioni contiene le operazioni riuscite o non riuscite e i motivi degli eventuali errori.
 Servizi. Viene visualizzata la finestra Servizi.
Servizi. Viene visualizzata la finestra Servizi.