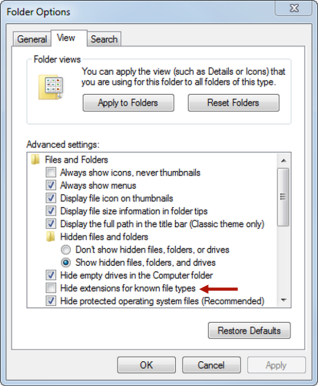Mensajes de confirmación y resolución de problemas
|
|
El explorador web, el sistema operativo o el software local pueden mostrar indicadores adicionales o mensajes de confirmación. En este tema solo se describen los indicadores que se accionan o se pueden controlar mediante Windchill Desktop Integration.
|
Según la configuración de las preferencias, es posible que aparezcan los mensajes de confirmación siguientes:
|
Archivar
Extraer
|
Cuando se abren y cierran documentos Windchill mediante Microsoft Office, puede que se reciba un mensaje de confirmación en el que se solicita al usuario si desea archivar o extraer el documento.
Si un documento Windchill se abre sin extraerse, se puede seguir trabajando en la versión del fichero guardada localmente. Al cerrar el documento, aparece un mensaje de confirmación en el que se solicita al usuario si desea actualizar el documento en Windchill.
• Sí: el documento se extrae automáticamente de Windchill y se abre la ventana Archivar.
• No: los cambios realizados se guardan en la versión local del fichero pero no están disponibles en Windchill.
|
|
Utilice la opción Solicitar extracción y archivo en el menú Configuración para controlar si aparecen estos indicadores. |
|
|
¿Sobrescribir fichero?
|
Cuando aparece este mensaje, se indica que el documento de ha abierto anteriormente desde Windchill y la versión local sigue guardada en la caché local.
• Sí: permite abrir la iteración más reciente guardada en Windchill y reemplazar la versión guardada localmente.
• No: permite cancelar la operación y cerrar el indicador.
|
|
Utilice la opción Solicitar confirmación de sobrescritura de fichero en el menú Configuración para controlar si aparece este indicador. Si se desactiva el indicador, la versión guardada localmente se abre por defecto. No se recibe un mensaje de confirmación que informe que una versión más reciente está disponible en el servidor. Sin embargo, esta preferencia solo controla el indicador de sobrescribir cuando los documentos se abren desde el Explorador de Windows. Se sigue recibiendo un indicador al descargar documentos directamente desde el explorador de Windchill.
|
|
|
Arrastrar y soltar
|
Al arrastrar y soltar documentos entre carpetas del nodo Documentos Windchill, se mueve o copia el documento. Estos mensajes de confirmación alertan de la acción que se está llevando a cabo.
• Si se arrastra y suelta un documento entre carpetas en el mismo contexto, se mueve el documento (similar a una acción de cortar y pegar).
• Si se arrastra y suelta un documento entre contextos diferentes, se copia el documento.
• También se pueden utilizar accesos directos de teclado para cambiar si un documento se copia o se mueve. Para obtener más información, consulte Accesos directos de teclado.
|
|
Utilice la opción Solicitar confirmación al mover documentos de Windchill a través de la técnica de soltar y arrastrar del menú Configuración para controlar si aparecen estos mensajes. |
|
|
Discrepancia de versiones
|
Si aparece este mensaje, se indica que el fichero no se ha extraído y se ha actualizado en Windchill desde que se ha descargado la copia local.
• Sí: el documento se extrae automáticamente de Windchill y se abre la ventana Archivar. Cuando se complete la operación de archivo, se reemplaza la versión más reciente de Windchill por su versión guardada localmente.
• No: los cambios realizados se guardan en la versión local del fichero pero no están disponibles en Windchill.
|
|
Si se abre el documento y se selecciona Actualizar a más reciente del menú Windchill, la copia local se actualiza para incluir los cambios que se han archivado desde que se ha descargado la versión local.
|
|
|
Se ha encontrado otra versión
|
Cuando aparece este mensaje, se indica que el documento de ha abierto anteriormente desde Windchill y la versión local sigue guardada en la caché local. La copia local se reemplaza por la última versión del servidor.
|
|
Indicadores de descarga
|
Una serie de indicadores pueden aparecer al descargar documentos directamente del explorador de Windchill.
• Abrir: un indicador inicial solicita si se desea abrir o guardar el fichero. Seleccione Abrir y active la casilla (si la hay) para abrir automáticamente los ficheros de ahora en adelante.
• Descarga de ficheros: un segundo indicador permite guardar una copia en otra ubicación de la carpeta. Dado que una copia local se guarda siempre en la ruta por defecto de los ficheros, esta acción es innecesaria. Para desactivar este indicador, defina la preferencia Mecanismo de descarga de ficheros en Abrir siempre el fichero con la aplicación.
|
Resolución de problemas
Para obtener más información sobre los errores que se pueden encontrar, busque en la base de técnicas prácticas de
Windchill:
eSupport de Windchill de PTCPara obtener información sobre la creación de ficheros de registro para la depuración, consulte
Configuración de Desktop Integration y
CS121248.
|
Problema
|
Solución
|
|
Las acciones del menú Windchill no están activadas.
|
• Intente cerrar y volver a abrir la aplicación de Microsoft Office.
• Asegúrese de estar conectado a un servidor Windchill.
• Puede ocurrir esto si el documento se ha descargado desde un navegador Windchill y no se había definido la opción Mecanismo de descarga de ficheros para utilizar DTI. Cambie la configuración de las preferencias o abra el documento mediante el Explorador de Windows.
|
|
El menú Windchill no aparece cuando se pulsa con el botón derecho en los documentos.
|
• Asegúrese de estar conectado a un servidor Windchill.
• Esta funcionalidad es opcional. Se debe seleccionar la opción Menú contextual de Windchill para el Explorador de Windows del menú Configuración.
• Este menú solo está disponible para documentos que no son de Microsoft Office y que están guardados localmente pero no en las carpetas de nodo Documentos Windchill.
|
|
La ficha Windchill no aparece en la cinta de Microsoft Office.
|
Inicie una aplicación de Microsoft Office. Seleccione > > y asegúrese de que PTC Office Add-In esté activado.
|
|
Cuando se intenta guardar un documento, se obtiene un error que indica que no se encuentra la red.
|
Configure el Explorador de Windows para mostrar extensiones de ficheros.
Seleccione > . En Ver, asegúrese de que la casilla situada junto a la opción Ocultar las extensiones de archivo para tipos de archivo conocidos no esté seleccionada. |
|
No se pueden ver vínculos en el Explorador de Windows
|
Los vínculos no están activados por defecto. Un administrador debe definir una propiedad en wt.properties. Para obtener información, consulte Enabling Links in Windows Explorer. |