|
|
El documento CAD o documento dinámico debe haberse extraído, o bien ser un objeto cargado o de caché local, para que el usuario pueda editar los adjuntos.
|
|
|
El documento CAD o documento dinámico debe haberse extraído, o bien ser un objeto cargado o de caché local, para que el usuario pueda editar los adjuntos.
|
|
Columna
|
Descripción
|
|
(Estatus de la acción)
|
Se muestra un icono de estatus para confirmar los cambios después de Guardar.
|
|
(Indicador de tipo de objeto)
|
Se muestra un icono que representa el tipo de fichero.
|
|
Nombre de fichero
|
Aquí se muestra el nombre del fichero adjunto
|
|
Estatus
|
Aquí se muestra si el contenido está actualizado con los atributos, vínculos y contenido principal del documento CAD o documento dinámico
|
|
Descargar automáticamente
|
Aquí se muestra el ajuste actual sobre si se debe descargar el fichero de datos adjuntos cuando se descarga el fichero de contenido principal (no es válido para documentos dinámicos)
|
|
Categoría
|
Muestra la categoría del contenido adjunto y decide el comportamiento del fichero cuando el contenido principal pasa por las distintas fases de desarrollo.
|
|
Tamaño del fichero
|
Aquí se muestra el tamaño del fichero adjunto
|
|
Fecha de modificación
|
Aquí se muestran la hora y la fecha de actualización del fichero
|
|
Modificador
|
Muestra el nombre de usuario del último usuario que ha modificado el fichero adjunto.
|
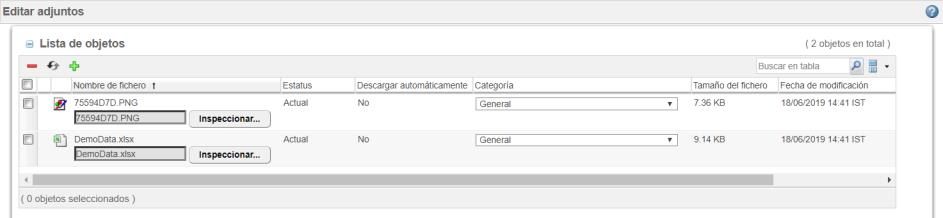
 mostrado en la columna Estatus de la acción de la fila correspondiente.
mostrado en la columna Estatus de la acción de la fila correspondiente.• Si el explorador es Microsoft Internet Explorer 10 o anterior, al pulsar en el icono de añadir adjunto • La operación de arrastrar y soltar no se admite para Microsoft Internet Explorer 10 o anterior y tampoco se admite para los exploradores integrados, independientemente del explorador o la versión en uso. |
La categoría asignada a un adjunto es importante para determinar: • si el adjunto pasa a ser obsoleto o no cuando se modifica el contenido principal o los atributos. • si el contenido del adjunto se descarga o no cuando se descarga el contenido principal. |
 en la columna Estatus de la acción.
en la columna Estatus de la acción.Se debe tener en cuenta que si el fichero seleccionado se ha añadido después de la última operación de guardado de la ventana Editar adjuntos, el fichero se quita inmediatamente de la Lista de objetos. |
 en la columna Estatus de la acción.
en la columna Estatus de la acción.