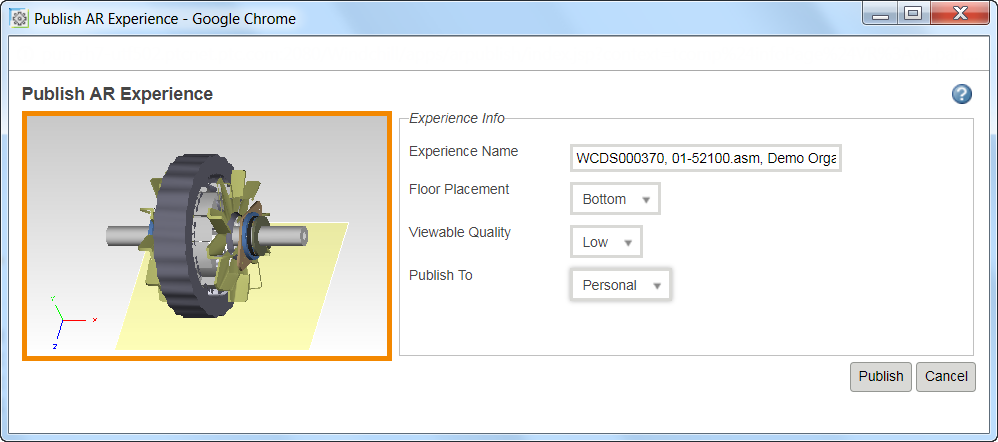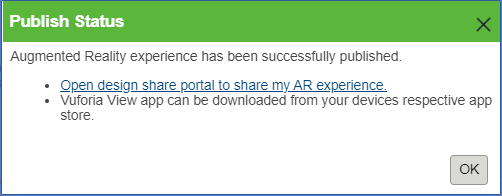Workflow to Publish Augmented Reality Experience
To publish the augmented reality experience models, the prerequisites are as following:
• You must have a PTC customer account.
• The objects to be published must have a default representation. If a default representation does not exist, then the Publish AR Experience action is inaccessible.
|
|
Publishing a positioning assembly directly from Windchill is not supported. Open the viewable in Creo View and perform the publishing steps.
|
The workflow to publish the augmented reality experience using the Publish AR Experience action is given below.
1. Navigate to the information page of a part structure or CAD document and click > .
2. Sign in using your PTC customer account credentials. On a successful authentication, the Publish AR Experience dialog box appears.
A warning message may appear indicating that the data that is used to create the AR experience is transmitted to a PTC cloud hosted environment for the creation and serving of the published AR experience. This warning message is displayed whenever you publish a new AR experience from Windchill. Click OK to continue to the Publish AR Experience dialog box.
An administrator can disable the display of warning by adding the following property in the Site.xconf file:
<Property name="com.ptc.windchill.arpublish.disclaimer.message.enable" overridable="true" targetFile="codebase/wt.properties" value='false'
Once this property is added, run xconfmanager -p and then restart Windchill.
3. Enter or select the desired fields in the Experience Info section.
a. Enter the desired experience name in the Experience Name field. The default experience name displayed is the Windchill Identity of the object. If a duplicate name is given to an experience, then this experience overwrites the existing experience.
b. Select the desired placement option from the Floor Placement drop down list. ‘Bottom’ is the default selected option. The virtual datum is seen representing the horizontal plane from which the Augmented Reality experience will be viewed. The model will be oriented in the Augmented Reality experience relative to this selected plane.
c. Select a value from the Viewable Quality list to set the geometry publishing quality level.
d. Select the experience service from the Publish To list. Selecting Personal publishes the experience model to the Personal Design Share Service. If you have subscribed to Enterprise Design Share Service, then those will be included in the list.
| A Windchill administrator can configure the display of the Personal option by updating the following property in the Site.xconf file: <Property name="com.ptc.windchill.arpublish.publish.personal.enable" overridable="true" targetFile="codebase/wt.properties" value='false'/> Once this property is updated, run xconfmanager -p and then restart Windchill. By default, the property is set to true, which allows the publishing of your models to a personal account regardless of whether you have access to any premium account. If set to false, the Personal option is no longer available. |
| The selected model when viewed in augmented reality will be rendered at full scale. |
4. Click Publish.
If you are publishing to an Enterprise Design Share Service for the first time in the current session, an authentication dialog box will appear. Enter your PTC credentials and click OK in the authentication dialog box. The Publish status dialog box appears.
Click the link in the dialog box to navigate to the PTC experience portal page to view the published augmented reality experiences.
You may encounter an error if the representation selected for publishing exceeds a certain file size limit and the Publish action in Windchill is terminated. To publish such a representation, open the viewable in Creo View and publish the AR experience from the application.
| All AR Experiences are derived from an object’s default representation. It does not support the publishing of Experiences based off of configured or dynamically generated viewable (for example. Visualization tab). |
Personal Experiences
A user can publish up to ten experience models using the Personal experience. Publishing additional experience models delete the oldest experience model. An experience model will be automatically deleted from the design share portal after six months of publishing.