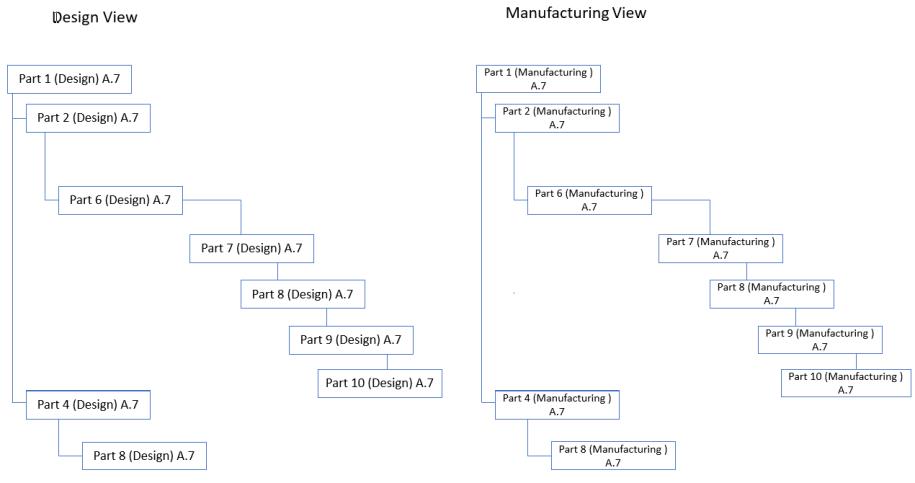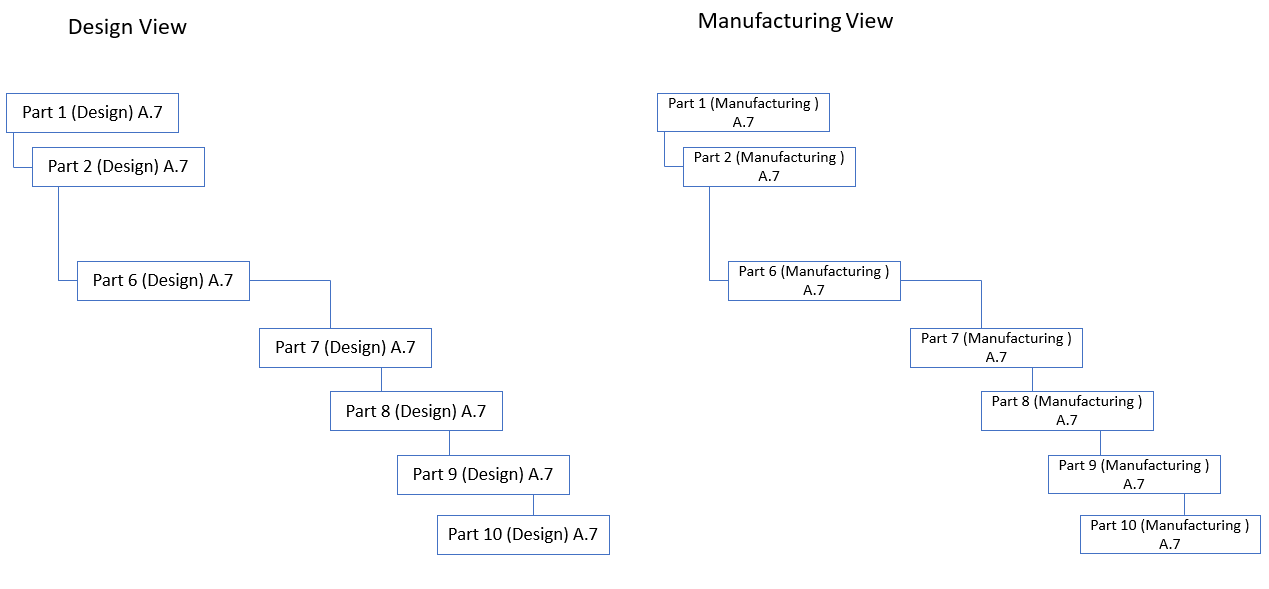Example 2: Specifying Parent Context in Quick Filter Dialog Box
This example uses the following BOM structure:
Assumptions
• Part 1 (Design) A.7 and Part 1 (Manufacturing) A.7 are equivalent to each other. Similarly, the other parts in Design and Manufacturing view with same part numbers are equivalent to each other.
• Part 8 (Design) A.7 and Part 8 (Manufacturing) A.7 are present under multiple subassemblies.
1. Select the following parts from folder browser page or search results page:
◦ Part 8 (Design) A.7
◦ Part 5 (Design) A.4
◦ Part 8 (Manufacturing) A.7
2. Right-click and select Open in BOM Transformer with Context. The Quick Filter dialog box opens.
3. In Specify Upstream Criteria, select Part 1 (Design) A.7 in the Parent Context text box.
4. In Specify Downstream Criteria, select Part 1 (Manufacturing) A.7 in the Parent Context text box.
5. Click OK. The following trimmed structure opens in BOM Transformer:
Part 5 (Design) A.4 is not displayed because the version of the selected part and the part in the original structure is different. If you select the Include linked parts on the other side check box in the Quick Filter dialog box, the equivalent parts of the parts displayed in the trimmed structure are also displayed.
Consider the following points when specifying values for parent context in the Quick Filter dialog box:
• When you specify parent context in only one section of the Quick Filter dialog box, the trimmed structure appears in the structure view of only that section. The other side is blank. For example, if you specify parent context in Specify Upstream Criteria section, a trimmed structure opens in upstream tree structure of BOM Transformer. No parts display in the downstream tree structure.
• When you specify parent context in only one section of the Quick Filter dialog box, the selection status of the Include linked parts on the other side check box does not impact the filter criteria.
• If a selected part does not belong to the specified parent context, it is not displayed in the trimmed structure.
• When you specify parent context in both the sections of the Quick Filter dialog box, the trimmed structure appears in upstream tree structure and downstream tree structure. If you select the Include linked parts on the other side check box, their respective equivalent parts also appear in the structure.
You can use > > to view the complete structure. Or, > > to view the trimmed structure.
Example 3: Specifying Parent Context in Only One Section of Quick Filter Dialog Box
This example uses the following BOM structure:
Assumptions
• Part 1 (Design) A.7 and Part 1 (Manufacturing) A.7 are equivalent to each other. Similarly, the other parts in Design and Manufacturing view with same part numbers are equivalent to each other.
• Part 8 (Design) A.7 and Part 8 (Manufacturing) A.7 are present under multiple subassemblies.
1. Select Part 6 (Design) A.7 part from folder browser page or search results page:
2. Right-click and select Open in BOM Transformer with Context. The Quick Filter dialog box opens.
3. In Upstream Criteria Section, select Part 1 (Design) A.7 in the Parent Context text box.
4. Select the Include linked parts on the other side check box.
5. Click OK. The following trimmed structure opens in BOM Transformer:
The equivalent parts are displayed in manufacturing view as you selected the Include linked parts on the other side check box.